Collaborator supports reviewing MathWorks Simulink models that are exported as web view archives.
| Note: | Reviewing Simulink models is only supported in Collaborator Enterprise edition. For a complete list of differences between Collaborator editions, see the comparison page. |
 |
The Collaborator Visual Studio Extension and Eclipse Plug-in do not support reviewing Simulink models. Use the Web Client instead. |
Requirements
- MathWorks Simulink version 2018-2021, 2022b, 2024a with Simulink Report Generator is installed.
- Models, exported from 2022a, cannot be processed in Collaborator now.
- Collaborator Enterprise edition is installed.
- (Optional.) Collaborator Simulink Reviewer App is installed in Simulink and configured.
Upload Simulink models
There are several ways to upload a Simulink model to a Collaborator review: export it manually with the Report Generator and then upload it to Collaborator server, use the Collaborator Simulink Reviewer App to export and upload model directly from Simulink IDE, or automatically create reviews for Simulink models from remote repositories.
Export and upload manually
- Open the desired model in MathWorks Simulink.
- Switch to the Simulation tab and click the down-arrow next to Save button.
- In the drop-down menu select Export model to > Web View. (This menu item is available when Simulink Report Generator is installed.)
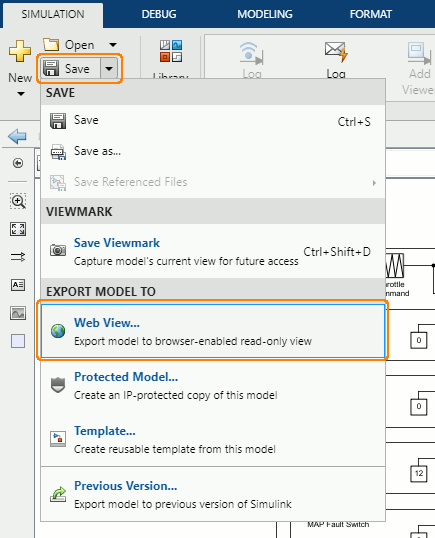
- In the subsequent dialog, select which systems to export, specify output folder path, make sure that package type is Zipped and press Export.
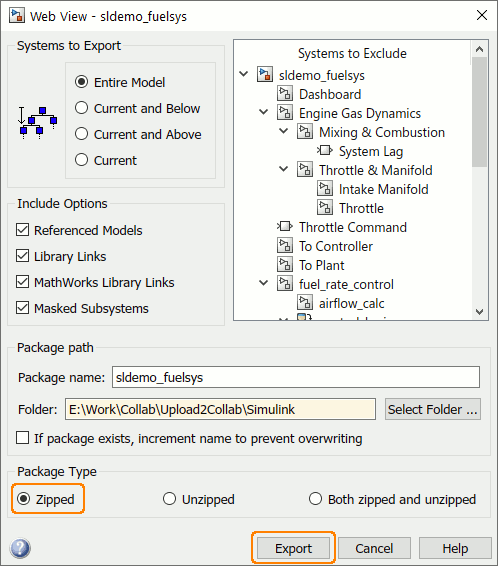
- Log into CollaboratorWeb Client.
- Create new review or open an existing one.
- Scroll to the Review Materials section.
- Click Upload and then select Simulink Archives from the drop-down list.
- In the ensuing dialog, choose one or more Simulink web view archives you want to attach and then click Upload.
Export and upload with Collaborator Simulink Reviewer App
- Install and configure Collaborator Simulink Reviewer App.
- (Optional.) Open the desired model in MathWorks Simulink.
- Switch to the Apps tab and click Collaborator Simulink Reviewer.
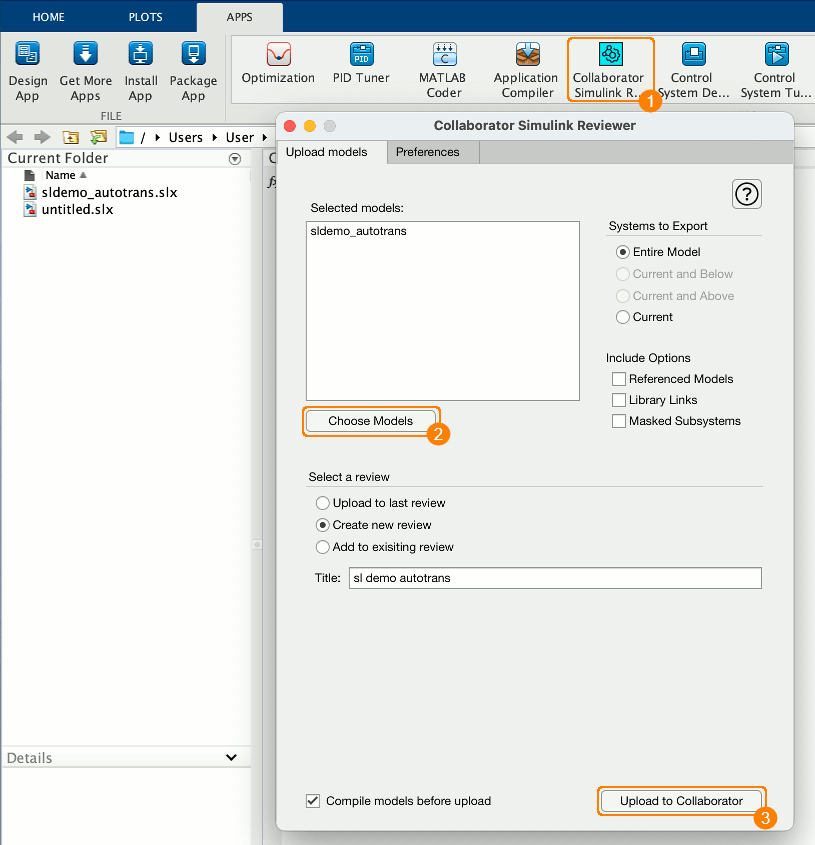
- In the subsequent dialog, switch to the Upload models tab, press Choose models and select one or more models you want to upload.
- Select which systems to export and specify include options.
- Specify whether to upload model to the last review that was created with Simulink Reviewer App, to create a new review or to upload it to some existing review.
- (Optional.) Enable the Compile models before upload option to ensure that models are functional. In this case, the application will display the error message and will not upload any models at all if some of the models cannot be compiled.
- Click Upload to Collaborator.
Export and upload automatically for models from remote repositories
Collaborator administrators can configure it to automatically create or update reviews for Simulink models that were found in pull requests or pushes from remote repositories. To perform this any of remote repository integrations should be configured and running, and MathWorks Simulink with Simulink Report Generator must be installed on the same machine where Collaborator server is installed. See Automatically create reviews for Simulink models from remote repositories for details.
View Differences
The UI displays differences between two revisions of a Simulink model in a side-by-side layout. Diff Viewer can highlight differences in block properties, differences in embedded code, as well as differences in graphical objects: changes are yellow, additions are green and deletions are red.
Selecting a block will display its properties in the right side of the revision pane. Changes in property values are highlighted as well.
Display options
The Display panel has specific options for Simulink model review.
- When the Show diff based on block properties option is enabled Diff Viewer will highlight blocks whose properties have been added, deleted or changed.
- When the Show diff based on image comparison option is enabled Diff Viewer will highlight graphical objects that have been added, deleted or changed.
- When the Show diffs in nested levels option is enabled Diff Viewer will highlight parent block as changed when some of its nested blocks have changes.
Additionally it has several options that affect text comparison of block properties: Ignore Whitespace, Ignore Capitalization, Ignore Sequence Number.
Make comments and mark defects
Technical details and limitations
-
To export Simulink models as web view archive you should have MathWorks Simulink version 2018-2021, 2022b, 2024a with Simulink Report Generator installed.
-
To use the Collaborator Simulink Reviewer App you should have MathWorks Simulink version 2019-2021, 2022b, 2024a with Simulink Report Generator installed.
-
Models, exported from 2022a, cannot be processed in Collaborator now.
-
Any Collaborator user can upload Simulink archive to Collaborator server.
-
When exporting models as web view archive, Simulink does not export complete information about a model. Consequently, some information will not be available to Collaborator and cannot be reviewed.
-
"Running MATLAB on a headless server, or any other remote workflow, is currently not supported. While it is possible that MATLAB and Simulink may run successfully, it is not guaranteed and the technical support MathWorks can provide will be limited".
The issue could be due to some missed libraries.
If customers are experiencing difficulties with running Simulink they should contact Mathworks support.

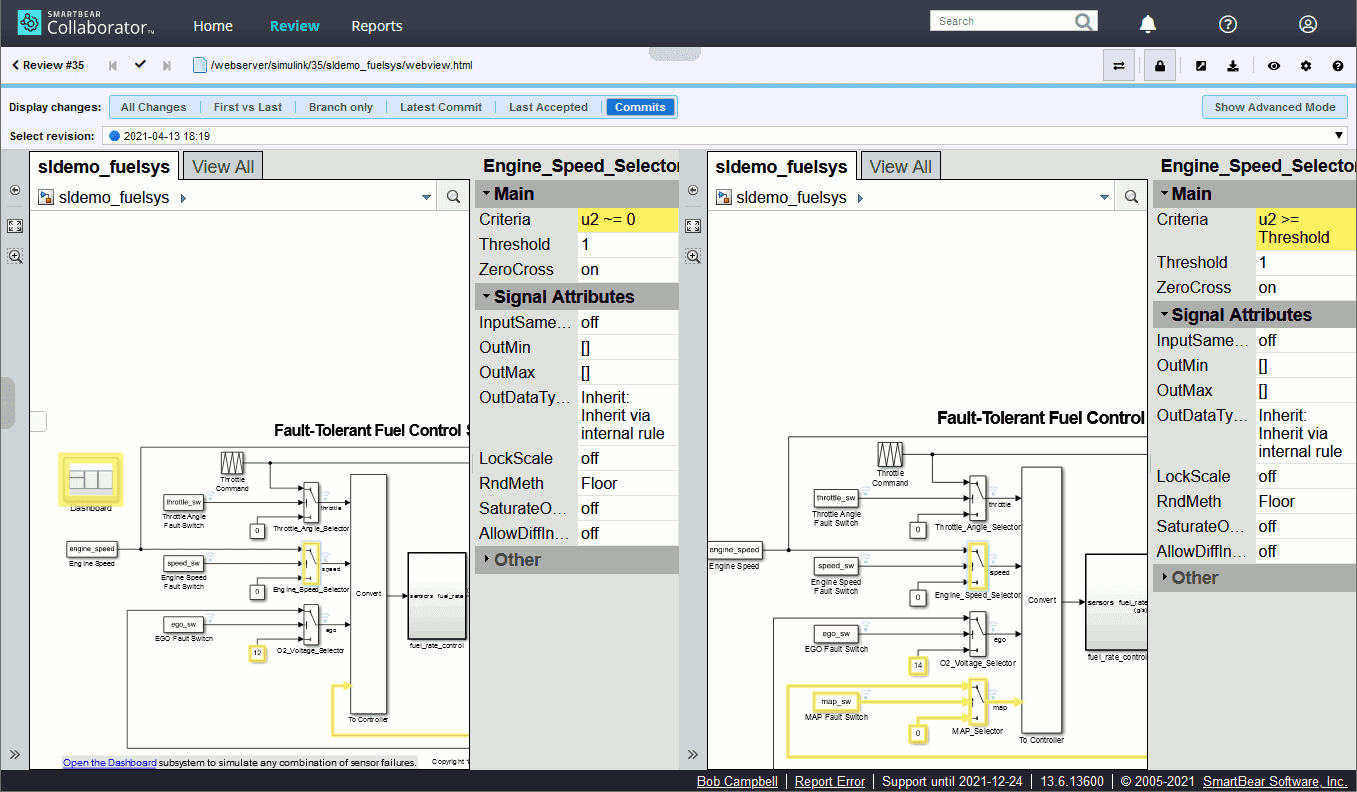
On the left of the main Diff Viewer page, there is a pane for chat threads, where you can view and make comments and mark defects that should be fixed. When reviewing Simulink models, you can create global, annotation, overall for file revision, element and label comments and defects. Comment and defect description could be in plain-text or use rich-text and Markdown formatting, they could also mention other Collaborator users.
To comment on a specific element of a model, click the desired element (block, property, line and so on) in the content view, type your comment in the text box and click Add. To add defects, click the desired element in the content view, type the defect description, click Add as defect and fill-in the required fields.
Alternatively, you may specify an arbitrary label, such as "Header section", to describe the content you are referring to.
To learn more about communicating during the reviews, see Types of Review Comments and Defects and Review Chats, Comments, and Defects topics.