This topics describes how you can work with profiling results displayed in the Details panel:
Viewing a Summary for Individual Columns
For each numerical column, the footer (the last grid row) can hold a summary field for all values in the column. The summary field can display the sum, average, maximum, minimum or count for the items displayed above it, or the summary can be disabled for the given column.
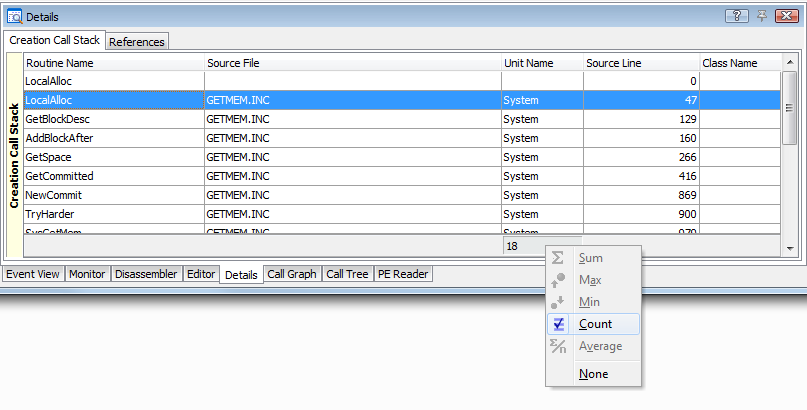
To change the format for the selected column's footer, right click on it and choose the desired format from the context menu. Note that the footer is hidden if the Show footer option is off.
Note that the Details panel footer shows summary values for some panel columns. By default, the summary values are calculated against all panel rows. If you select two or more rows in the panel, AQTime will calculate the summary for the selected rows only.
Adding and Removing Columns
By default, AQTime does not display all the available columns in the Details panel (if it did, the panel would be overloaded with results). You can add columns to and remove them from the panel at any time.
For more information on this, see Adding and Removing Columns.
Arranging Columns
You can arrange columns (move them, change their size, etc.) in the same way you do this in other AQTime panels. See Arranging Columns, Lines and Panels. Also, in the Details panel you can:
- Change a column's width so that the column becomes wide enough to display its contents and caption. To do this, select Adjust Column Width from the context menu or double-click the divider next to the right of the desired column.
- Change the font color for a column, its text alignment, its format string, etc., by selecting Format Columns from the context menu, which calls the Format Columns dialog.
- Change text alignment in a column by selecting Alignment from the column header's context menu. See Format Columns Dialog.
- Change the data display format for a column (Value, Percent, Graph Bar and Color) by selecting Display Format from the column header's context menu. See Displaying Results in the Report, Details and Disassembler Panels.
Sorting Results
To simplify result analysis, you can sort records in the Details panel. To do this, click the header of the desired column, once for sorting in one direction and once more to change the direction. For more information, see Sorting Results.

 Viewing a Summary for Individual Columns
Viewing a Summary for Individual Columns