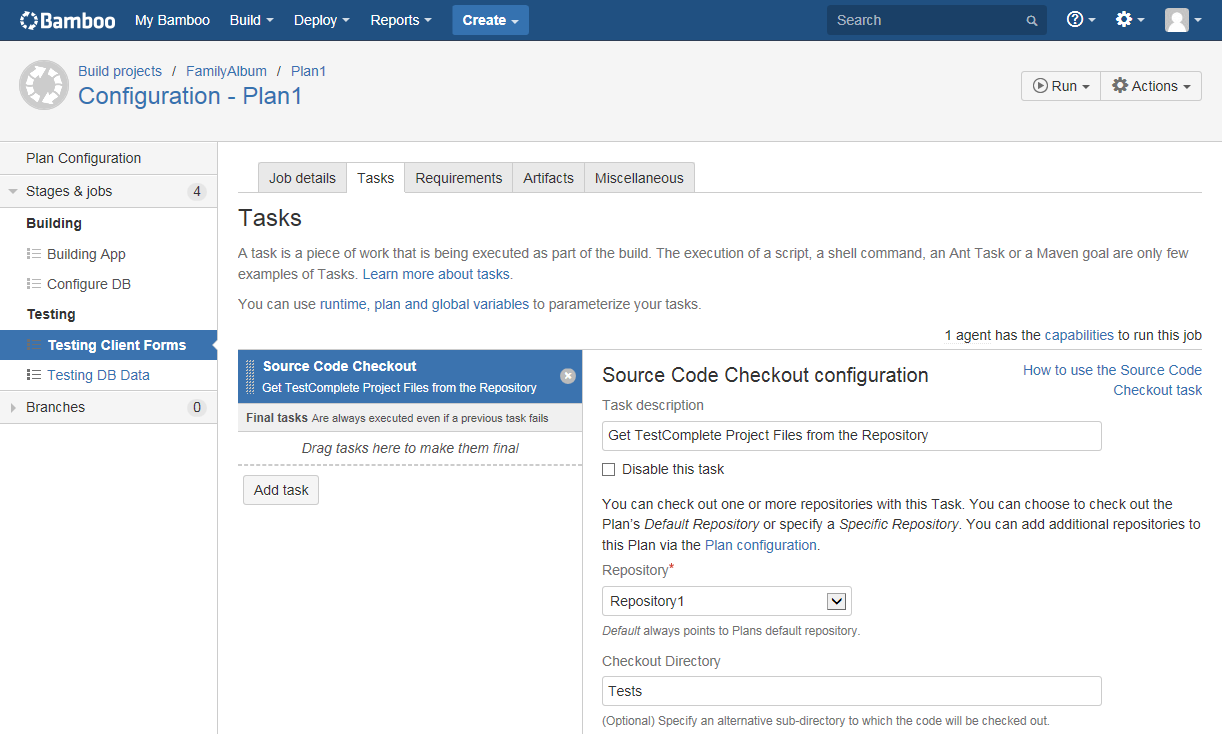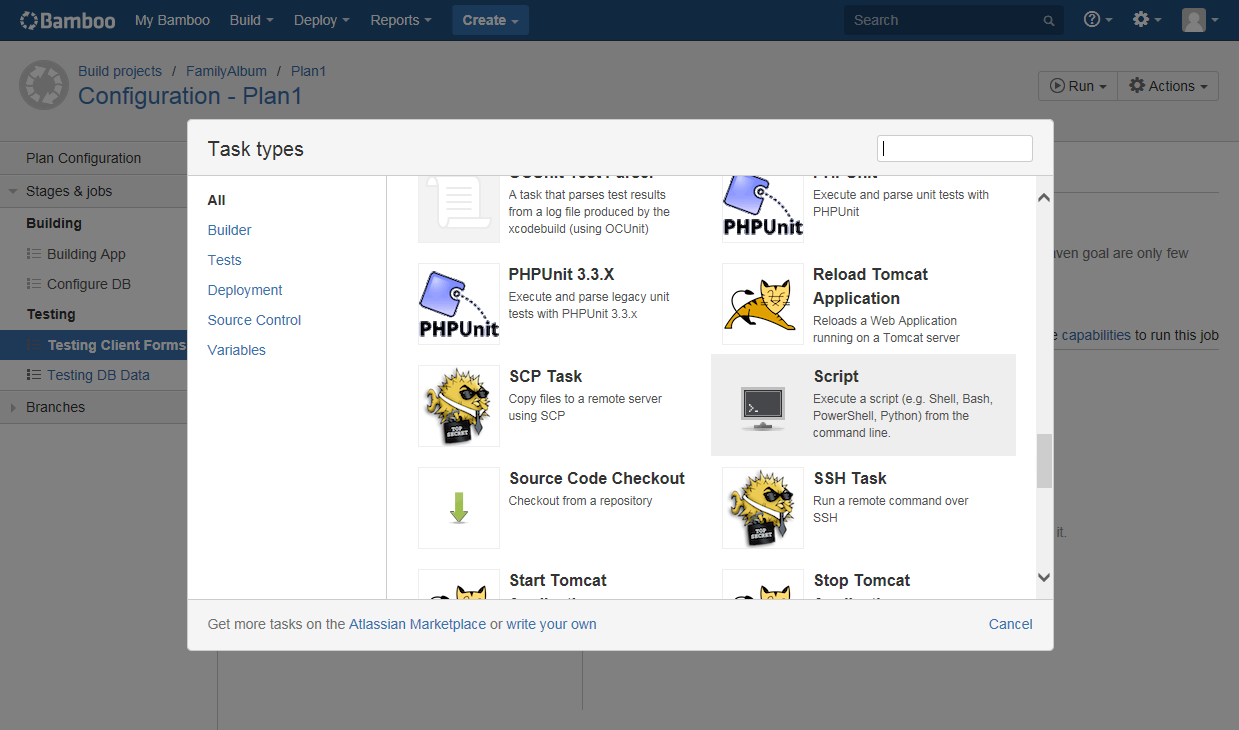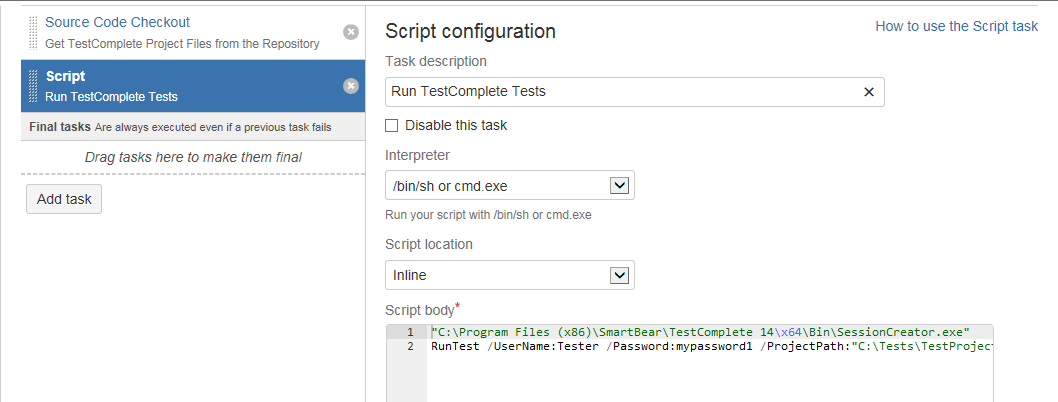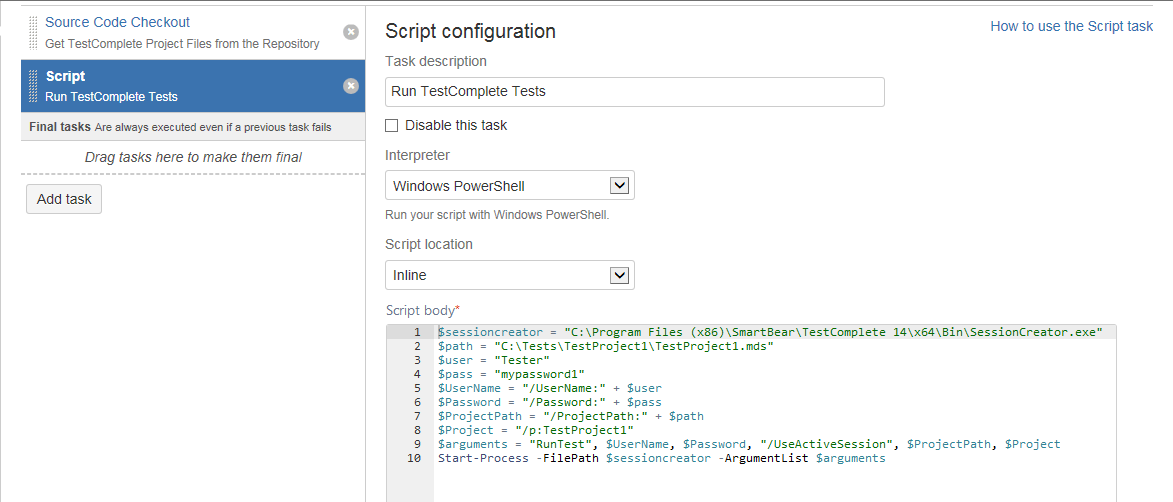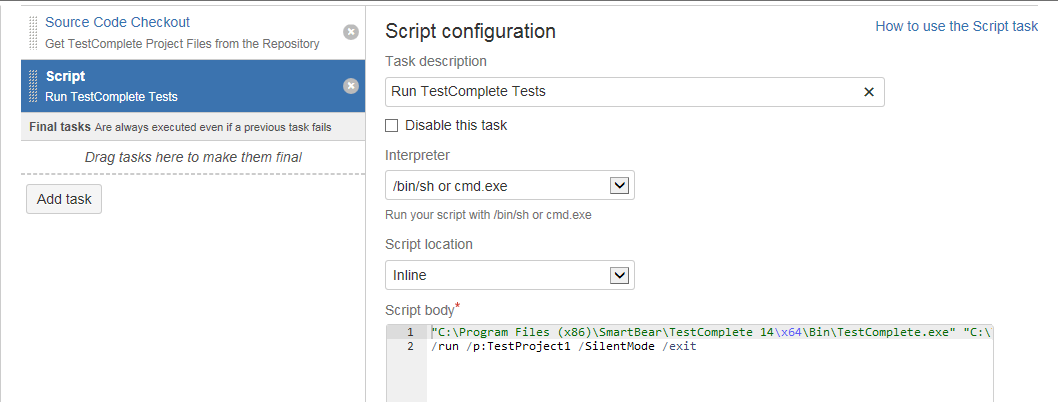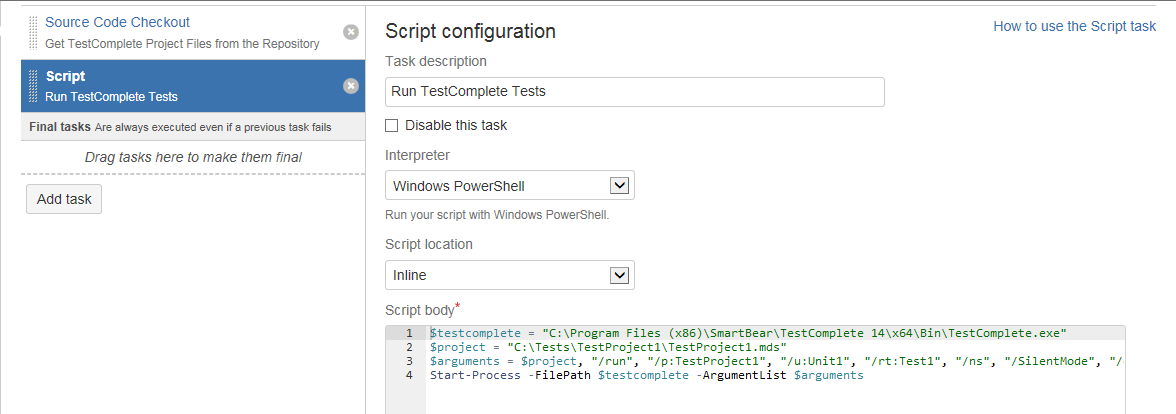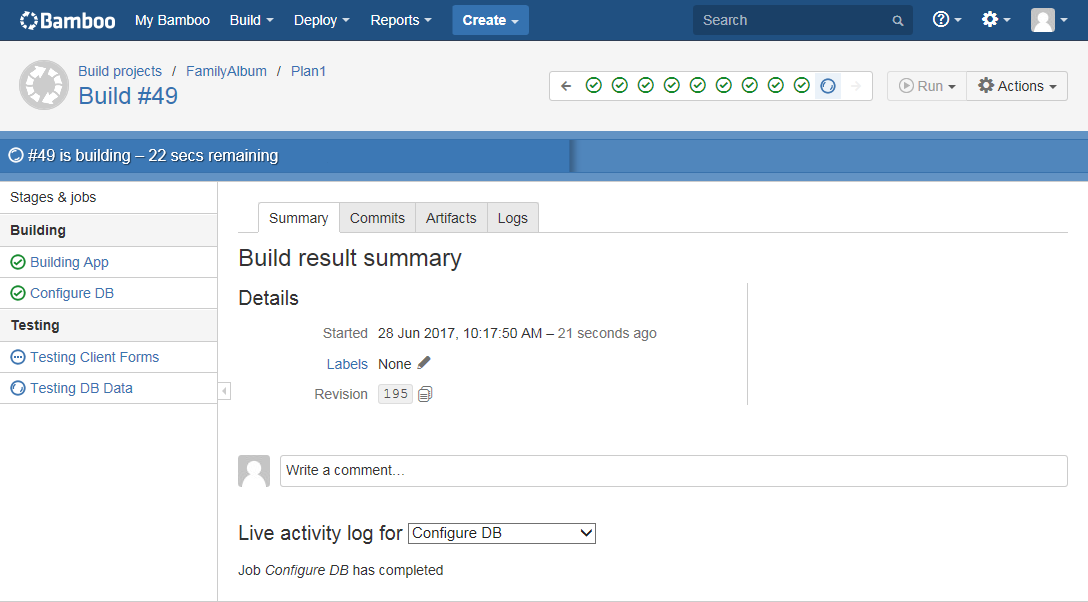You can configure your build plan in Bamboo to run your TestComplete tests:
Prerequisites
-
Open an interactive user session on your agent. You can do it manually, by logging in to the agent by using Windows Remote Desktop. However, we recommend that you open an interactive user session (and run tests) automatically by using the SessionCreator utility that is shipped with TestComplete. To learn how to do this, see below.
-
If needed, create capabilities and requirements to specify agents on which your job will run TestComplete tests. See Specifying Agents to Run TestComplete Tests.
-
Place TestComplete test files to a location where TestComplete (or TestExecute) on your Bamboo agent can access them.
If you store your TestComplete in a source control, configure your build plan to get the TestComplete project files to a needed location:
Note: We recommend that you add your TestComplete project files to source control directly from TestComplete IDE. This way, only the necessary files will be added. See Integration With Source Control Systems. As an alternative, you can place your TestComplete test projects to a shared network folder.
-
If you run TestComplete tests by using a script file, place that file to a location where the appropriate utility on your agent can access it.
Note: In addition, if you use Zephyr Squad to plan and monitor your testing efforts, you can publish your TestComplete test results to your Jira projects. To do this, bind your TestComplete project to your Jira project and assign Zephyr tests to your TestComplete tests. To learn how to do this, see Integration With Zephyr Squad.
Configure the Build Plan to Run TestComplete Tests
You can use the Script task to command your build plan to run TestComplete tests by using the SessionCreator utility or TestComplete's (TestExecute's) command line.
-
In Bamboo, click Build > All build plans.
-
Select your build plan and click
 Configure plan.
Configure plan. -
Switch to the Stages tabbed page of your plan and click a job that you want to run your TestComplete tests.
-
Click Add Task and select the Script task in the Task types dialog:
-
In the Interpreter drop-down list, select the tool you want to use to run TestComplete.
-
In the Script location drop-down list, select whether you want to run the inline script or a script file.
-
To run the inline script, enter the needed script commands to the Script body field.
To run a script file, enter the path to the needed file.
Configure your task to run the needed tests on the agent.
 If your agent still does not have an interactive user session open, we recommend that you open it automatically and run the tests by using the SessionCreator utility that is shipped with TestComplete (and TestExecute) version 14.10 and later.
If your agent still does not have an interactive user session open, we recommend that you open it automatically and run the tests by using the SessionCreator utility that is shipped with TestComplete (and TestExecute) version 14.10 and later. Open an Interactive User Session and Run Tests (SessionCreator)
Open an Interactive User Session and Run Tests (SessionCreator) Run Tests (TestComplete Command Line)
Run Tests (TestComplete Command Line)For detailed information on the SessionCreator command line, see the utility description.
For detailed information on the TestComplete command line, see TestComplete Command Line.
-
If needed, specify additional parameters of the Script task.
-
Save the changes.
Run the Build Plan
In Bamboo, run your build plan:
The plan will run your test on your agents and will command the SessionCreator utility to open an interactive user session on the agent and to run the specified TestComplete tests.
To learn how to configure Bamboo build plans to get TestComplete test results, see Getting TestComplete Test Results.
SessionCreator 32-bit executable is located in the <TestComplete>\Bin folder. It controls the 32-bit version of the product.
SessionCreator 64-bit executable is located in the <TestComplete>\x64\Bin folder. It controls the 64-bit version of the product.
SessionCreator 32-bit executable is located in the <TestComplete>\Bin folder. It controls the 32-bit version of the product.
SessionCreator 64-bit executable is located in the <TestComplete>\x64\Bin folder. It controls the 64-bit version of the product.
TestComplete 32-bit executable is located in the <TestComplete>\Bin folder.
TestComplete 64-bit executable is located in the <TestComplete>\x64\Bin folder.
TestComplete 32-bit executable is located in the <TestComplete>\Bin folder.
TestComplete 64-bit executable is located in the <TestComplete>\x64\Bin folder.
SessionCreator 32-bit executable is located in the <TestComplete>\Bin folder. It controls the 32-bit version of the product.
SessionCreator 64-bit executable is located in the <TestComplete>\x64\Bin folder. It controls the 64-bit version of the product.
SessionCreator 32-bit executable is located in the <TestComplete>\Bin folder. It controls the 32-bit version of the product.
SessionCreator 64-bit executable is located in the <TestComplete>\x64\Bin folder. It controls the 64-bit version of the product.
TestComplete 32-bit executable is located in the <TestComplete>\Bin folder.
TestComplete 64-bit executable is located in the <TestComplete>\x64\Bin folder.
TestComplete 32-bit executable is located in the <TestComplete>\Bin folder.
TestComplete 64-bit executable is located in the <TestComplete>\x64\Bin folder.

 Prerequisites
Prerequisites