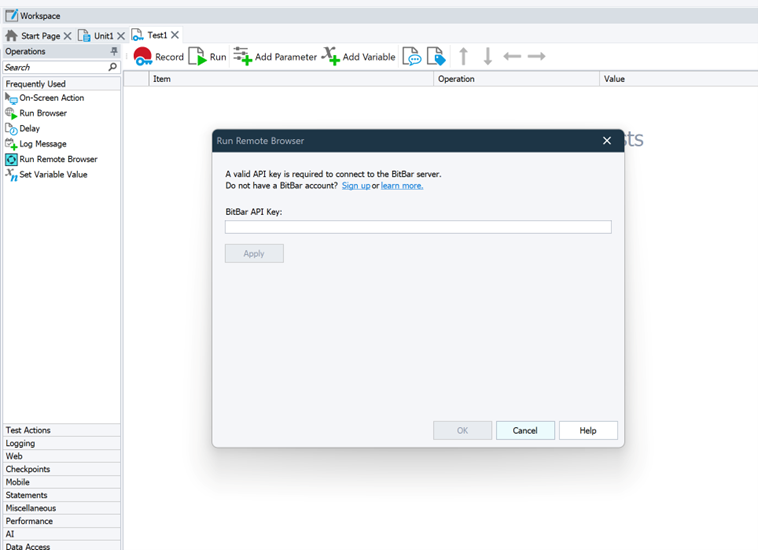Description
You use the Remote Browser Loop operation in web tests you run in device clouds. The operation connects to the device cloud managed by BitBar, launches the specified web browsers one after another, and runs all child operations in each of them.
Video tutorial
Requirements
-
TestComplete 14.8.
-
An active license for the TestComplete Web Module.
-
The Web Testing plugin and the Cross-Platform Web Testing plugin must be enabled in TestComplete (they are installed and enabled by default).
-
An active account for BitBar.
Note: If you do not have an account, you can sign up for a free trial directly from TestComplete — TestComplete will suggest that you do this automatically if it does not find appropriate account data when you add the operation to your test.
-
The device cloud must be accessible from the computer where TestComplete is installed.
If there are any firewalls or proxies in your network, make sure that they allow traffic to the device cloud. If needed, configure the firewall as described in TestComplete and Windows Firewall.
-
Your tested web application must be accessible from your device cloud.
If you use the BitBar device cloud and your tested web application resides behind a firewall in your local network or on your local computer, consider opening a secure tunnel between your environments and your tested application. See Access Web Applications Behind a Firewall.
-
If you use OCR (optical character recognition) in tests or if your tests run with the self-healing mode enabled, your remote environments must have access to the TestComplete optical recognition service residing at
https://ocr.api.dev.smartbear.com. In addition, if you have firewalls or proxies in your testing environments, they must allow traffic through port 443. The tests use this port to communicate with the recognition service.Note: Environments provided by the SmartBear device clouds meet this requirement by default.
Operation Result
The operation does not return any value.
Scripting Analogue
The operation is similar to specifying the desired capabilities of the target platforms and running the remote web browsers by using the Browsers.RemoteItem.Run method in a loop.
Child Operations
The operation cannot have child operations.
Operation Parameters
When you add the operation to your keyword test, TestComplete displays a wizard that contains the following pages.
Sign In to Your Account
The wizard shows this page if your project does not have a BitBar account specified.
On this page, you can connect to your existing BitBar account or create a new trial account:
Select Browsers to Iterate Through
On this page, you specify the list of browsers that operation will use:
-
To add a single browser, click Add. In the resulting Run Remote Browser dialog, select the web browser and platform where you want to simulate user actions.
-
To add multiple browsers at once, click Add Multiple. In the resulting Add Run Remote Browser Group dialog, select browsers and platforms where you want to simulate user actions.
-
To modify an added browser, select the browser in the list and click Change. In the resulting dialog, change the selected platform, or browser, or other parameters.
-
To change the order in which the browsers will be launched, drag the browsers in the list to form the needed order.
-
To temporarily exclude a browser from a test run, clear the check box next to the browser in the list.
-
To remove a browser from the list, select it and click Remove.
-
To remove all the browsers from the list, click Clear.
To configure the operation to close the browser instances at the end of the iteration, select the Close browser after using check box (selected by default).
To configure the operation to run its child operations in a browser on a local computer, select the Run on a local computer check box.  If there is no supported web browser running on the local computer, the operation will post an error to the test log and will not run.
If there is no supported web browser running on the local computer, the operation will post an error to the test log and will not run.
When you specify all the needed web browsers, click Next.
Operation Parameters
On this page, you can specify the following parameters:
URL
Specifies the URL of the web page that the web browser will open when it is launched.
Note: We recommend that you specify the protocol in the URL. Typically, the protocol is either http or https, for example, http://mysite.com or https://my.accounts.com.
PageLoadWaitTime
Specifies the time (in milliseconds) to wait until the browser loads the page and becomes ready to accept user input. If this parameter is omitted or set to -1 (the default value), the timeout is specified by the project’s Web page loading timeout option. After the specified time limit is reached, the test run proceeds.
See Also
Web Category
BitBar
About Cross-Platform Web Tests
Iterate Through Remote Testing Environments
Run Browser Operation

 Using an existing account - Show instructions
Using an existing account - Show instructions