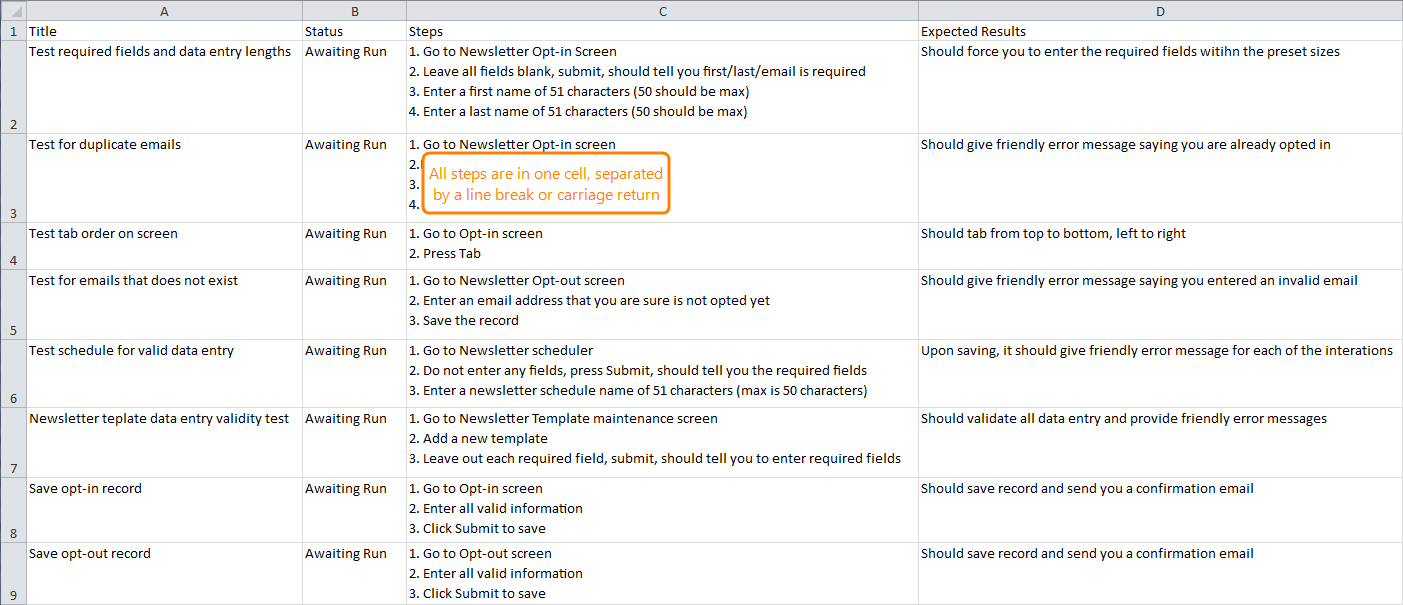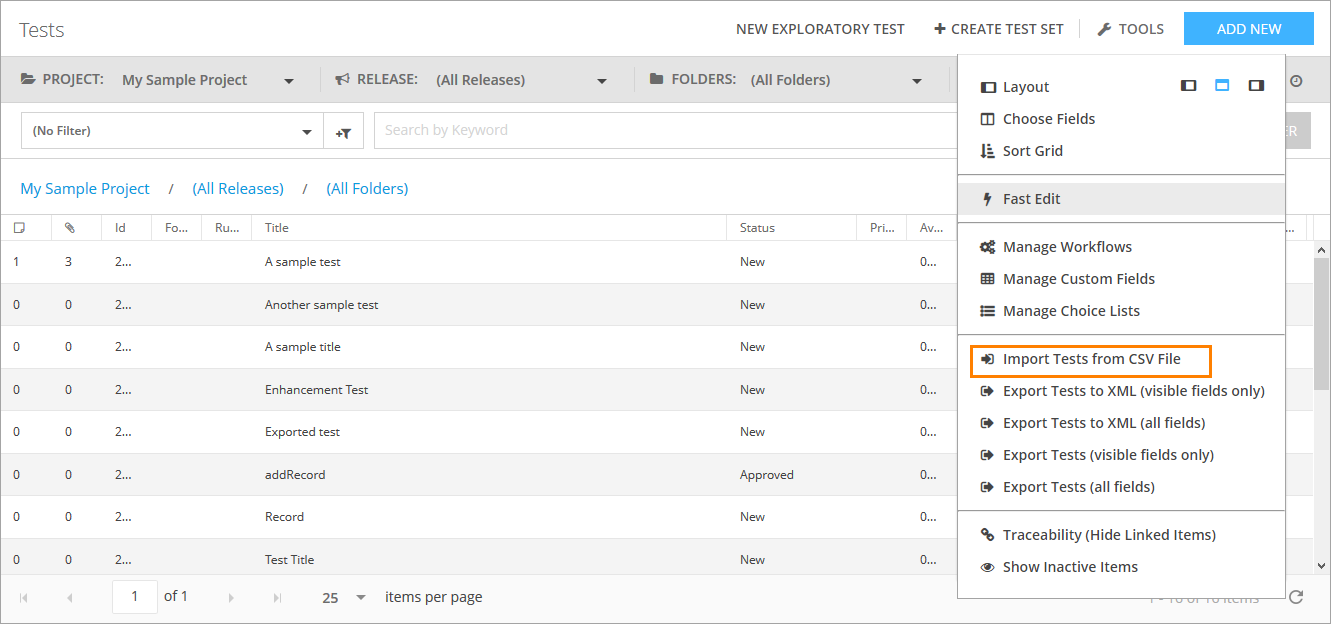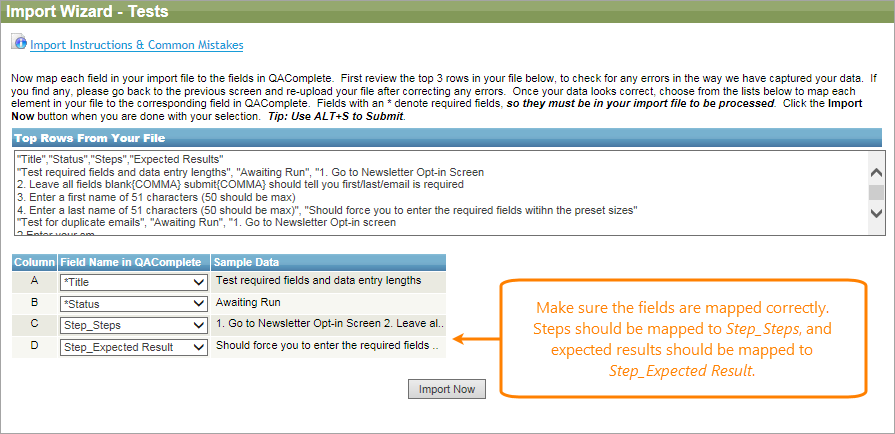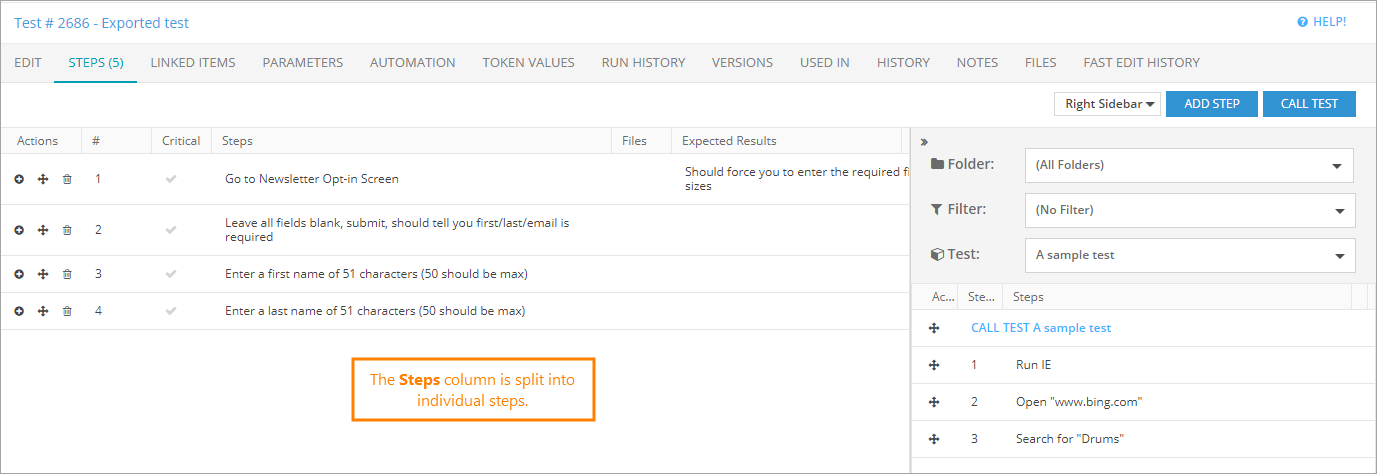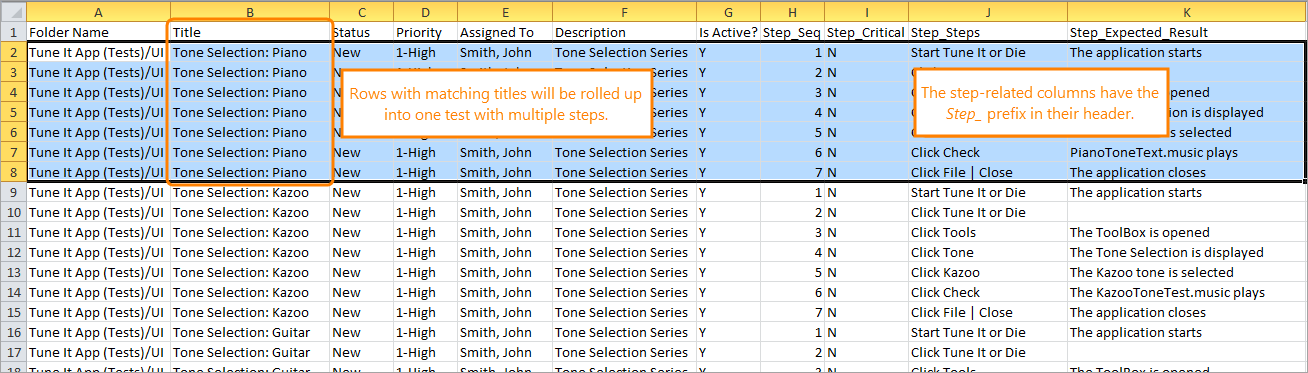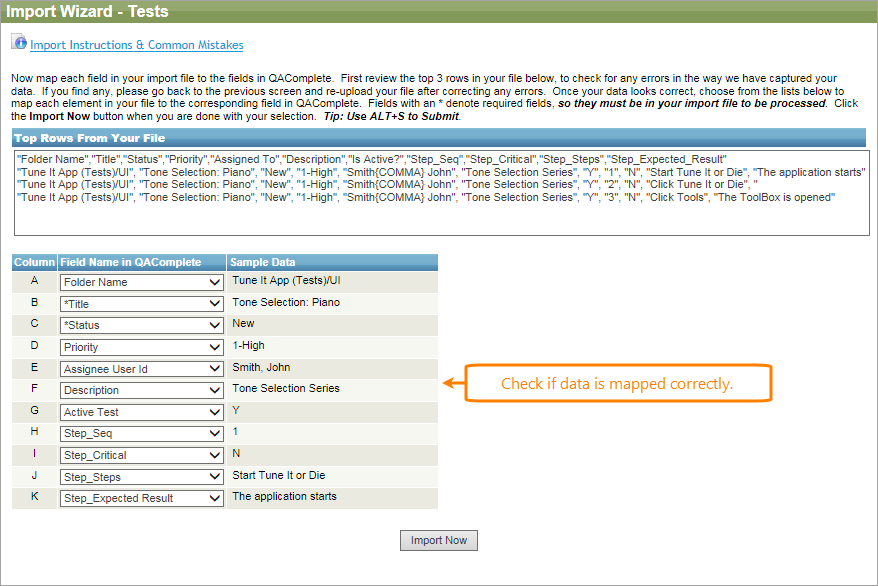You can import or export tests in the Test Library using a file on your machine.
-
For import, only the CSV format is supported.
-
For export, the XML and CSV formats are supported.
Import tests
To import data, the CSV file you want to import tests from must meet the following requirements:
- It should be plain text CSV.
- It contains a header row with column names.
Besides that, there are two different CSV layouts that can be imported. Which one you will use depends on the QAComplete setting:
- Each row represents a single test, with steps in one cell.
- Each row represents a step within a test.
By default, QAComplete reads each row as a step.
Import Profile 1: Multiple steps in cell
If test steps are combined in one field, this import profile will identify line breaks in the field and create separate steps within the new tests. Use this profile, if you are exporting a test from the Test Cases screen and importing into Test Management > Test Library.
If your CSV file contains multiple steps in one cell, it might look like this:
To import this file into your Test Library, go to Test Management > Test Library. Click Tools and select Import Tests from CSV file.
Browse to your file and click Next Page. If your column headers match field names of the test, the import will map the column to the field name. Use the drop-down list under the field name to map any columns that were not automatically recognized. Check the mapping for consistency, then click Import Now.
The import breaks the single step cell into separate steps in the QAComplete test item.
Import Profile 2: One row per step
The default import profile handles CSV files where each test is represented in multiple rows, one row for each test step within the test.
 |
Make sure all test-level details match in order for the import to recognize that these steps belong together. |
When using this import profile, the import process reads the CSV rows in sequence. If consecutive rows have the same test title, test description, and any other test-level data, the consecutive rows will be rolled into one test with multiple steps.
In this example, the CSV file is opened using a spreadsheet application. The header row consists of labels that match the corresponding fields in tests and test steps.
As the import reads this example, it recognizes that rows 2 through 8 belong together because the title and all test-level details exactly match from row to row. The test-related rows are combined into a single test, and the steps are added to the test.
| Note: | The rows for each test must be consecutive. The import process goes through the rows in consecutive order to match up the tests and the appropriate steps. |
 |
All test data must match. Any change in test data (Title, Assigned To, and so on) tells the import to create the next test. |
When you select the CSV file to import, make sure the fields are mapped in the way you need.
 |
You must verify the Test Type before beginning to import tests into a project. If there is a new Test Type, please add it to your project and then try to import it. Use the Manage Choice List function to add the new Test Type. |
Switch import profiles
It is possible to switch the default profile if you need it.
Software as a Service
If you are using QAComplete SaaS, you can request a profile change through our Support Team.
Please attach an example of your CSV file so the Support Team can advise you on the best option.
On-premises
If you are using QAComplete on-premises, please contact your security administrators.
For more information, see System Preferences.
Export tests
Before starting to export tests, use a filter to select the tests you want to export, or select a specific folder of tests. The records selected by the current filter or in the selected folder will be the records in your exported CSV or XML file.
To XML
When you export tests to XML, QAComplete creates the XML document of your test data.
There are two options when exporting Tests to the XML format: visible fields only and all fields. Both of these will include all step-related data for the test.
-
Export (visible fields only will include test-related fields currently displayed on the Test Library screen.
Each test will be split into multiple rows: one row per step within the test. Test-related data is repeated per row. Steps and expected results are included.
-
Export (all fields) includes all test-related fields and all step-related fields.
Each test will be split into multiple rows: one row per step within the test. Test-related data is repeated per row. Steps and expected results are included.
Known limitations
-
When exporting a token test, QAComplete does not include its tokens to a resulting record. QAComplete does not repeat the record about the token test for each row in the token file either.
The record will instead only contain the token placeholder, in the
[?TokenName]format.