In the Select Variable dialog, you select a variable you want to use for parameterization, data correlation, response validation, or to create a condition to check in your scenario.
To call the dialog, click the  button in:
button in:
-
Variable column of the Data Selectors or the Data Replacers panel.
-
Expression column of the Data Replacers panel. The button is available if the data replacer’s area is Cookie, Body (Path), or Header (Path).
-
Variable or Variable or Value columns in the Validators panel.
-
Variable or Value column in the expression editor of the Set Variable Value operation.
-
Value column in the Request Header or Response Header panels.
-
Value columns in the condition editor of the If or the While operation.
-
Simulated Host column of the Host List panel.
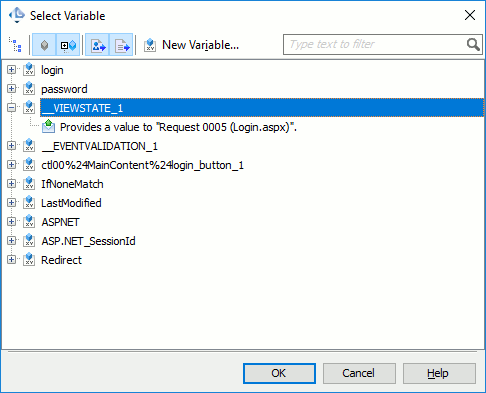
The dialog lists all variables declared in your project’s Variables collection and in the current scenario (and all its subscenarios, if any).
Click  to show variables grouped by their sources. Project variables will be shown as child elements of the project. Scenario variables will be grouped by requests for which your tested web server returned responses in which the scenario variables are defined.
to show variables grouped by their sources. Project variables will be shown as child elements of the project. Scenario variables will be grouped by requests for which your tested web server returned responses in which the scenario variables are defined.
Click  to show or hide variables that are not used in any request. Click
to show or hide variables that are not used in any request. Click  to show or hide variables that pass data to requests.
to show or hide variables that pass data to requests.
Click  to show or hide user-defined variables. Click
to show or hide user-defined variables. Click  to show or hide auto-correlation variables (variables created automatically by the Correlate Request and Response Parameters wizard).
to show or hide auto-correlation variables (variables created automatically by the Correlate Request and Response Parameters wizard).
| Note: | If both the project and the scenario define a variable with the same name, the dialog will show only one of the variables. The variable will include the requests that use the project and scenario variables. During simulation, the test runner will use the scenario variable. |
To find the needed variable quickly, use the Quick Search that filters out the variable list according to the text you are typing in the Quick Search edit box. To cancel filtering, erase the text or just click  in the Quick Search box.
in the Quick Search box.
To create a new project variable, click  New Variable and follow the instructions of the Variable wizard.
New Variable and follow the instructions of the Variable wizard.
Select the needed variable and click OK to confirm your choice. Click Cancel to close the dialog without selecting anything.
