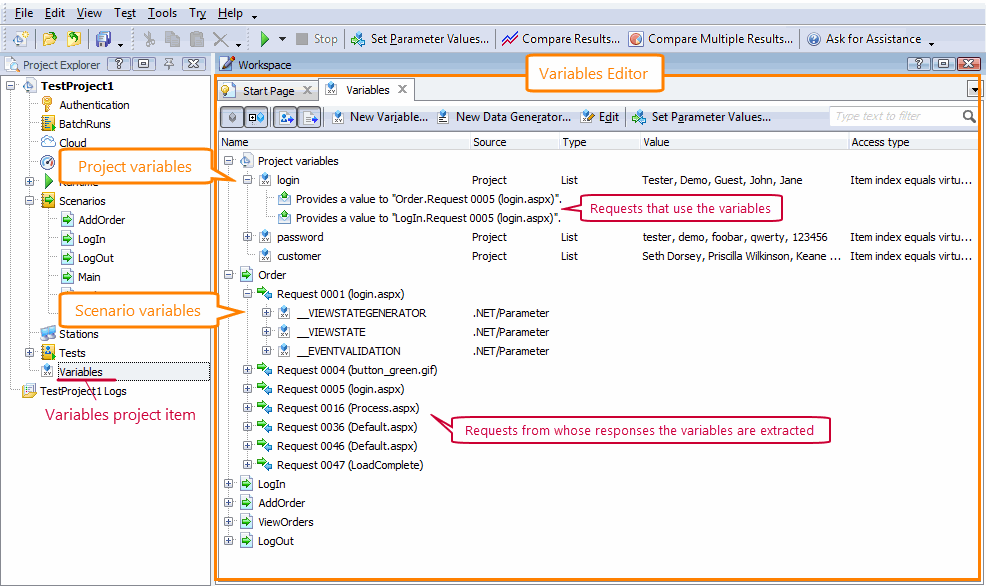About the Variables Editor
In the Variables editor, you view and manage project and scenario variables. You use the variables to correlate data between requests and responses, and to parameterize form fields and queries in requests. Below is a sample image of the Variables editor:
Opening the Editor
To open the Variables editor:
-
Double-click the Variables item in Project Explorer (by default, this panel is on the left of the LoadComplete window).
–or –
-
Right-click the Variables item in the Project Explorer and select Edit from the context menu.
Variables
The variables in the editor are organized into a tree-like structure by their scope:
-
Project variables - Variables that are available for all scenarios in your project. You create these variables in the editor.
-
<Scenario_Name> - Variables that are available only in certain scenarios of your project. They are added to the list automatically when you specify them in the response editor or when LoadComplete creates them when correlating dynamic parameters. These variables are grouped by responses in which they are defined.
The child items of each variable show the requests that use the variable.
For each variable, the editor shows the following data:
| Column | Description | ||
|---|---|---|---|
| Name | The variable name. LoadComplete uses it to refer to the variable in requests. This name is visible in all project dialogs and panels.
|
||
| Source | Specifies the variable source. It can be –
|
||
| Type | For project variables, specifies the variable type:
Not applicable for scenario variables. |
||
| Value | For Constant variables, this column displays the constant value.
For List variables - a comma-separated list of values. For other variable types - a brief description of the variable’s configuration. Not applicable for scenario variables. |
||
| Access type | For list, CSV, Excel and database variables, specifies the order in which LoadComplete will access variable values during the test run. Not applicable for scenario variables. |
Filtering Variables
Use the following toolbar commands to show or hide certain types of variables:
| Command | Description |
|---|---|
 |
Shows or hides user-defined project and scenario variables. |
 |
Shows or hides scenario variables created by the Correlate Request and Response Parameters wizard. |
 |
Shows or hides unused variables (that is, the variables that are not used in any request). |
 |
Show or hides variables that are used in requests. |
To find the needed variable in the editor faster, you can type its name in the Quick Search box. The editor will filter out the variable list according to the text you are typing:
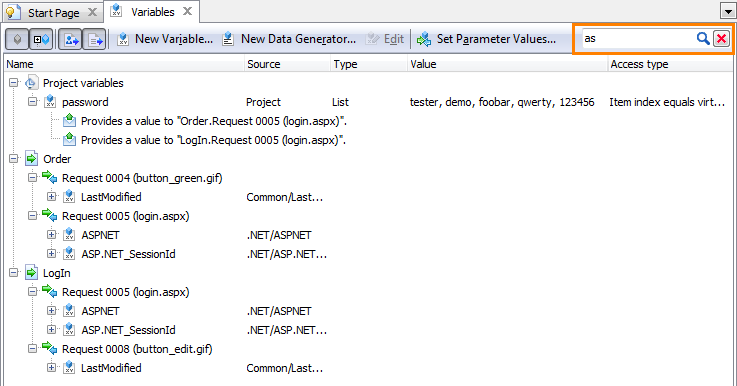
To remove the filter, click  in the Quick Search text box or simply clear the text box.
in the Quick Search text box or simply clear the text box.
More Information on the Editor and Variables
|
For more information on … |
See these topics … |
|---|---|
|
Creating, modifying and removing project variables in the editor |
|
| Creating scenario variables while extracting data from responses | Creating, Modifying and Deleting Variables |
|
Extracting data from server responses and passing it to subsequent requests |
|
|
Parameterizing requests |
|
|
Using variables in load tests |
|
|
Common load testing tasks |
|
|
Customizing the editors and panels layout |
See Also
Variables Editor - Common Tasks
Variables Editor
About Variables