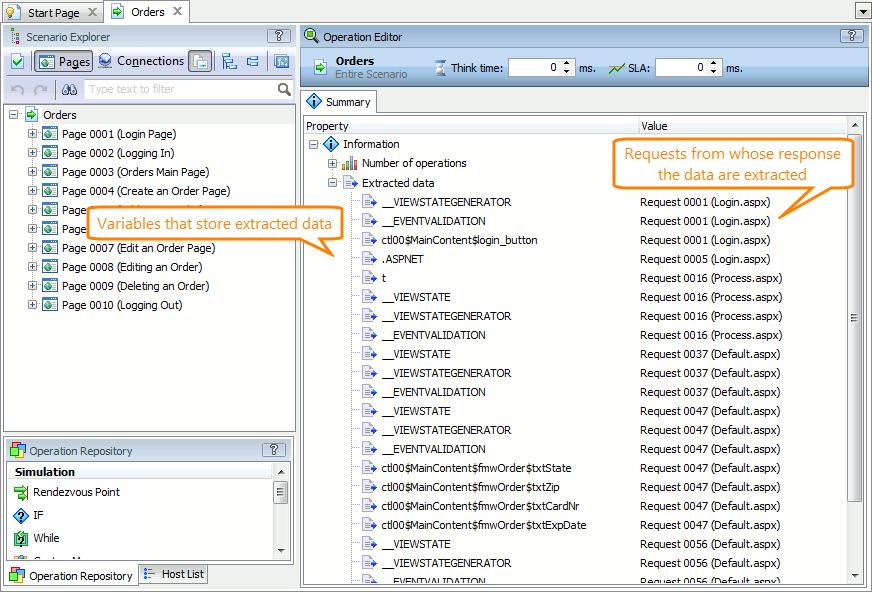If your scenario uses data correlation, you can view how request and response data correlate in the Scenario editor.
 To see responses that provide data for further requests
To see responses that provide data for further requests
 To see requests that use data extracted from previous responses
To see requests that use data extracted from previous responses
To see responses that provide data for further requests
-
Open a scenario in the Scenario editor.
-
In the Scenario Explorer, select a request, client message, or a grouping operation (for example, Group, Connection, Page, Loop and so on) that contains the needed requests, or the Scenario operation (the top-level node in the scenario).
-
Switch to the Summary page of the operation. The page lists all requests, from whose response LoadComplete extracts data, and variables that store the extracted data:
To see requests that use data extracted from previous responses
-
Open a scenario in the Scenario editor.
-
In the Scenario Explorer, find the server response from which the data is extracted. Examine its Data Selectors tab or the Response Body page (for Rich Internet Applications). They show values saved to variables:
Extracting data from an HTTP response
Extracting data from a RIA response
-
The Provides Data For panel shows where the extracted data is used. The Data Selectors panel also shows where the data that each data selector extracts is used:
-
Double-click a variable in the Provides Data For panel or an item under a data selector in the Data Selectors panel. LoadComplete will open the appropriate request (or it will switch to the Scenario top-level node). If the extracted data is used by a data replacer, LoadComplete will automatically switch to the Data Replacer panel. If the extracted data is inserted into a request directly, examine the request URL, header fields and body to find out how the request uses the extracted data:
Inserting the extracted data into a request directly
Inserting the extracted data into a RIA request
Inserting the extracted data into a request via data replacers
To see what extracted data requests use
-
Open a scenario in the Scenario editor.
-
In the Scenario Explorer, select a request that uses data extracted from the preceding response. If you have global data replacers specified for your scenario, select the Scenario top-level node.
-
To learn which values are replaced with variables:
-
Examine the URL, header fields and body contents of individual requests and WebSocket client messages:
-
Examine the Data Replacer tab of requests, WebSocket client messages, or the Scenario:
-
-
The Uses Data From panel shows a list of responses, data from which the request (or a client message, or the entire scenario) uses. The child items of data replacers in the Data Replacers panel also show the responses from which the data is extracted:
-
Double-click a variable in the Uses Data From panel or an item under a data selector in the Data Selectors panel. LoadComplete will open the appropriate response.
If the variable value is extracted by a data selector, LoadComplete will switch to the Data Selectors panel. If the data is extracted directly (for Rich Internet Applications), examine the Response Body panel to view the extracted values: