On the Counters page of your project, you can add, change and delete performance counters for your tested servers. To learn more on server monitoring, see About Server Monitoring.
 Important: Configure performance counters before running your load tests.
Important: Configure performance counters before running your load tests.
Here is a sample view of the page:
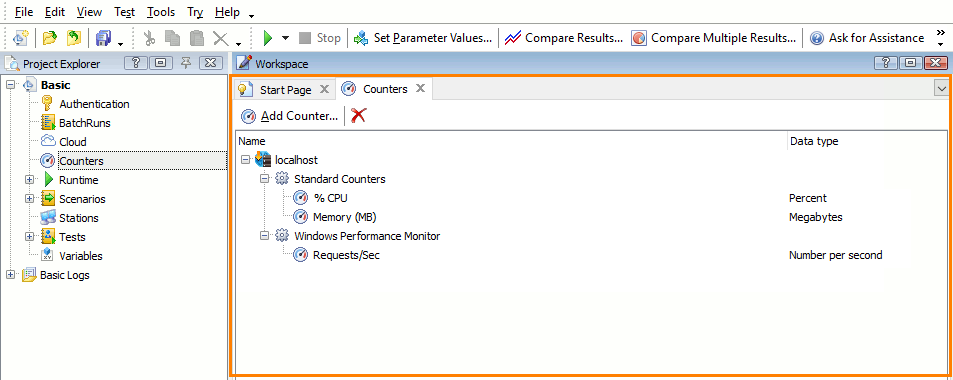
Opening the Page
To open the page, double-click the  Counters item of your project.
Counters item of your project.
Columns
| Column | Description | ||
|---|---|---|---|
| Name | Shows a tree-like structure of servers, providers and performance counters.
You can specify a server by its network name or IP address. |
||
| Data type | Specifies the measure units the counter uses.
|
Toolbar Commands
| Command | Description |
|---|---|
 Add Counter Add Counter |
Opens the Add Counter wizard that guides you through adding a performance counter. |
 Delete Delete |
Deletes the counter, data provider or server that is currently selected on the page. |
Adding a Counter
Add counters before starting your load test. Else, LoadComplete will not collect the counter data during the test run.
To add a counter:
-
Prepare your target server as it is described in Configuring Servers for Monitoring. This will allow LoadComplete to access the needed counters on the server.
In addition, to monitor an Oracle database, install the Oracle Data Access Components for Oracle Client on your current computer (the computer where LoadComplete is installed and from which you will simulate traffic). See Requirements for Monitoring Oracle Databases.
-
Click
 Add Counter on the page toolbar. This will open the Add Counter wizard.
Add Counter on the page toolbar. This will open the Add Counter wizard. -
Follow the wizard instructions to add a tested web server, select a data provider and specify a counter you want to monitor.
To monitor the added counters at runtime, enable them on the Runtime > Graphs page of your project.
After the test run is over, you can view counter data on the Infrastructure > Server Monitoring page of the Report test log.
If the Host Changes
If the network name or IP address of your tested server changes, rename the host on the page. There is no need to add a new host.
See Also
About Server Monitoring
Server Counters Reference
Preparing Servers for Monitoring
