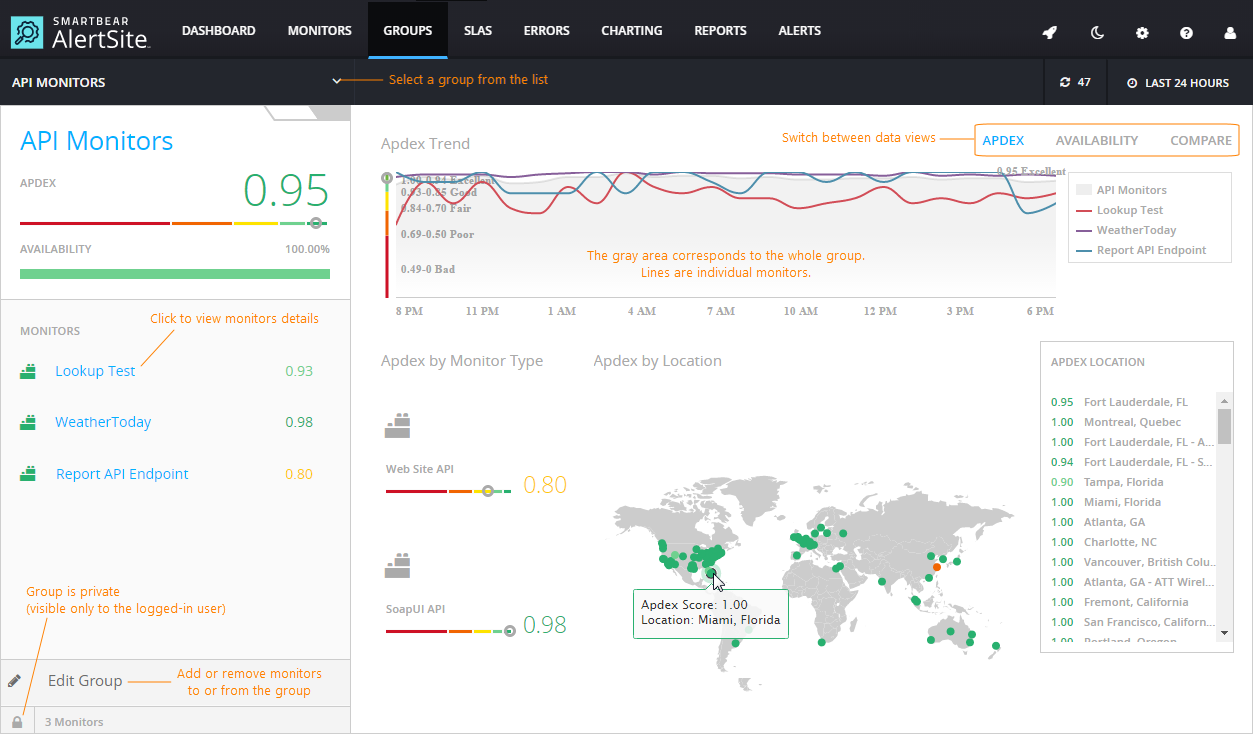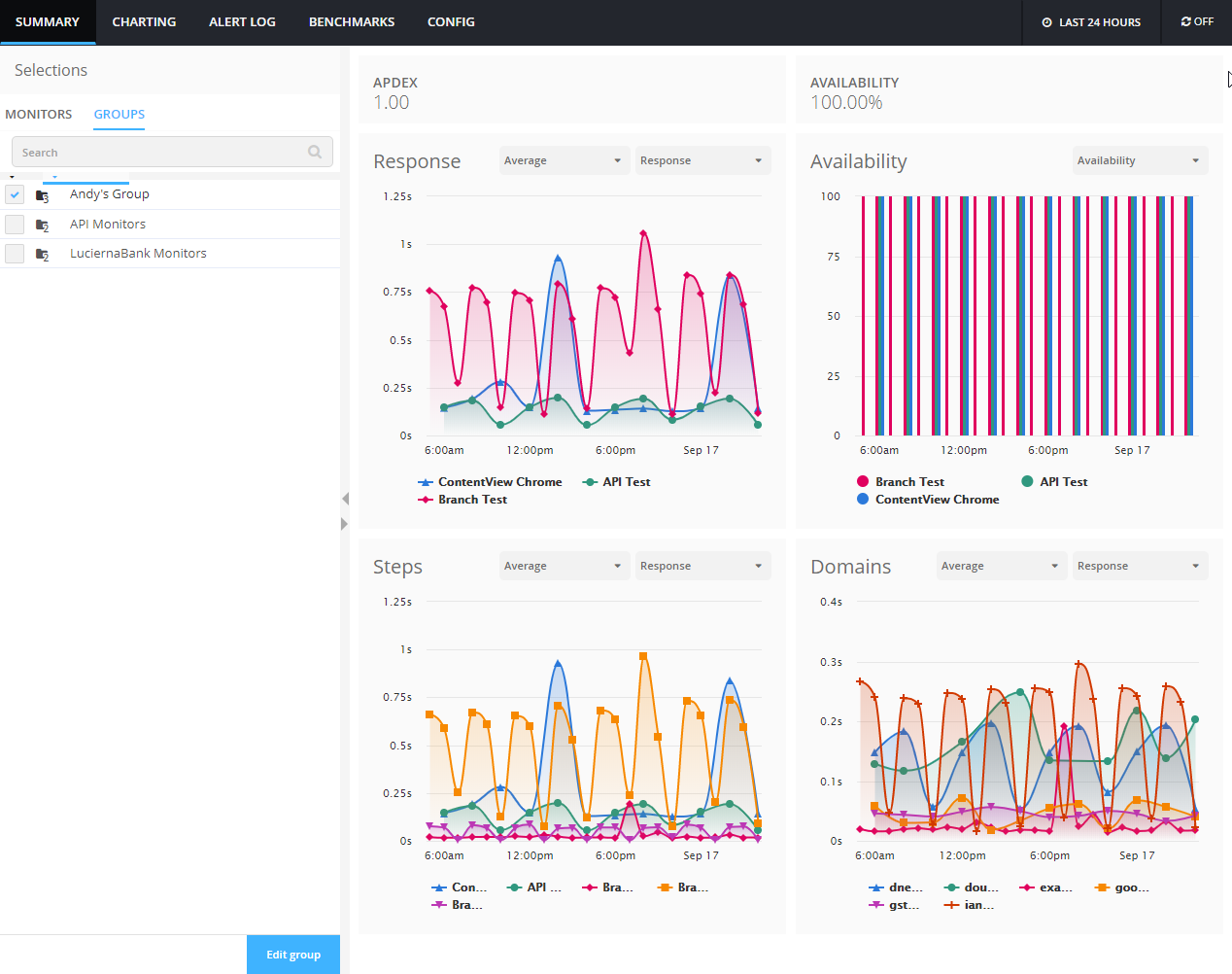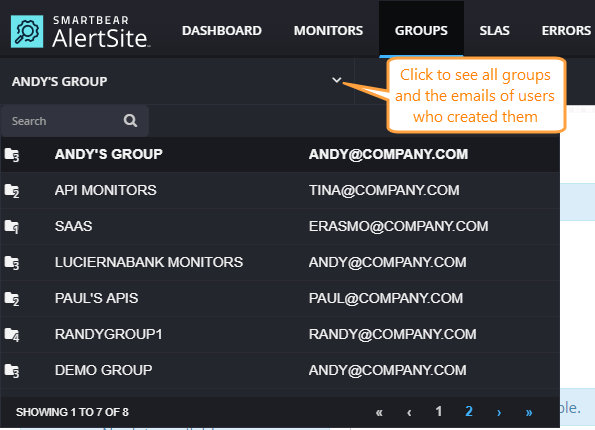The Groups dashboard shows availability and performance metrics of a group of monitors over the selected period – last 24 hours, 7 days, or 30 days. You can see and compare how your website availability and Apdex score vary across locations and monitor types. The dashboard automatically refreshes for the latest status updates.
To open the Groups dashboard:
-
Click a group on the main Dashboard.
–or–
-
Select Groups from the top menu, then select the group from the list at the top.
On the left, the group summary shows:
-
The monitors in this group, their latest status (OK or error).
-
The average Apdex and availability status of the whole group and individual monitors over the selected period.
On the right, you can switch between the Apdex and availability reports for the group, individual monitors and locations. The Compare view shows the status of the group’s monitors in a table for easy comparison.
Apdex Ratings
Apdex values are color-coded to illustrate performance ratings.
| Apdex Rating | Apdex |
|---|---|
| Excellent | 0.94–1.00 |
| Good | 0.85–0.93 |
| Fair | 0.70–0.84 |
| Poor | 0.50–0.69 |
| Unacceptable | 0.00–0.49 |
Manage Groups
Create a Group
On the main dashboard, hover over + Add New, then click Group and select the monitors to include.
View Performance of Individual Monitors
Click the monitor name in the group’s monitor list on the left. This opens the Monitor Summary dashboard, where you can see the monitor’s run results and performance details.
Compare Performance of All Monitors
On the toolbar at the top of the Dashboard, click ![]() Compare to switch the dashboard to the comparison mode.
Compare to switch the dashboard to the comparison mode.
Edit a Group
To add or delete monitors from the group, change the group privacy settings, or rename the group, do the following:
-
Select the group from the list at the top.
-
Click Edit Group.
-
Add and remove monitors, and change the group settings as required.
-
Click Save.
See Who Created a Group
Open the list of groups – it shows all available groups and who created them.
See If a Group is Public or Private
Select the group and look at the lock icon at the bottom:
- – public group
- – private group
You can change the privacy setting of your groups by editing them.