This page is related to key-based licenses — a regular license type. For information on the new ID-based license type, see SmartBear ID-based Licenses.
The license activation procedure includes the following steps:
-
TestLeft’s licensing subsystem transfers the license key to the Sentinel LDK License Manager service.
-
The Sentinel LDK License Manager service forms an activation request and sends it to the SmartBear web site (addresses
ls1.smartbear.comandls2.smartbear.com, port443). -
After that, the service receives the activation code in response and activates the TestLeft license.
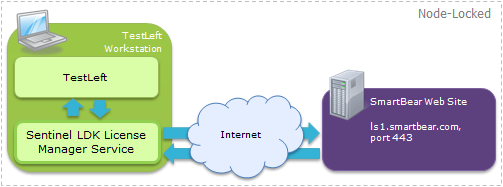
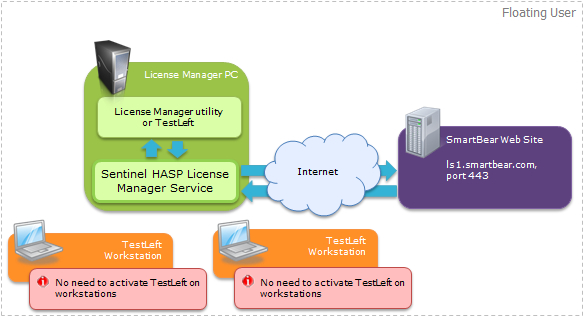
If the activation fails, this means that an error occurred on one of these steps. The License Manager utility will display a message box notifying you about the problem. Below are some recommendations for resolving typical problems:
-
Make sure the Sentinel LDK License Manager service is running on your License Manager PC. The service starts automatically after you install TestLeft or License Manager utility. If this service is not running, activation is impossible.
To check whether this service is running, open the Control Panel | Administrative Tools | Services window and see if the services list contains the Sentinel LDK License Manager service and that the service is running.
If the service is not running, try to start it. If this does not help, or if the service is not on the list, do one of the following:
-
Reinstall the HASP drivers that are used to manage and verify license information.
-
Reinstall TestLeft.
-
Resolve the problem by using the Licensing Troubleshooter on our website.
-
-
Check whether you activated your license on a physical computer.
If you activated it on a virtual computer, check if your license is not blocked and that your instance of TestLeft can use the license. For more information, see Using TestLeft on Virtual Machines.
-
Check that your computer has an Internet connection:
-
Verify that you have a working Internet connection. Check that the network cable is connected to your computer and check that you can open web sites (for instance, you can try opening smartbear.com).
-
Check that the firewalls or proxies running on your computer and local network allow activation requests to the URLs
ls1.smartbear.comandls2.smartbear.com, and port443. To determine whether a firewall (or proxy) blocks the port 443, try connecting to the My SmartBear section of our web site (https://my.smartbear.com).Ask your network administrator for help with configuring the firewall or proxy settings, if needed.
-
-
The activation fails if the license key has already been used earlier. For information on how to resolve this problem, see The License Key Has Already Been Used for Product Activation.
-
The license activation fails if you specify invalid activation data. For information on how to resolve this problems, see The Activation Information Is Invalid.
If you are unable to activate your license for some reason, contact SmartBear Support Team.
You can also try resolving the problem by using the Licensing Troubleshooter on our web site:
 See instructions
See instructions See instructions
See instructions