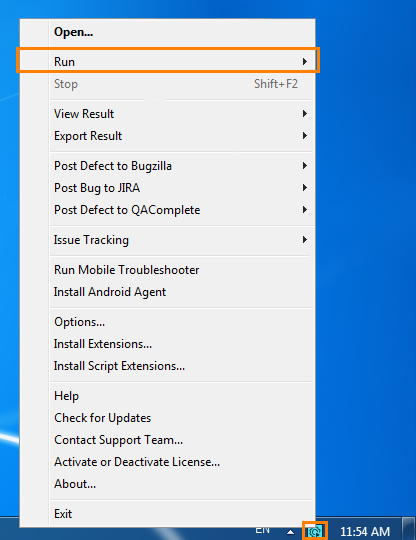From the Command Line
TestExecute operates as a true command-line utility. You specify the project or project suite to open and the tests to run by using command-line arguments. Here is the example of how you can run a test project from a command line:
TestExecute.exe "C:\Work\SmartBear\TestExecute\Projects\My\MySuite.pjs" /r /p:MyProj
For complete information on TestExecute command-line arguments, see TestExecute Command Line.
From the TestExecute Menu
After the test run is over, TestExecute will open test results and also save them to the folder specified as a log location for a current project. By default, test results are saved in the project folder.
| Note: | You can change the location for storing logs, but not directly in TestExecute. To do this, open your project in TestComplete and use the project’s General > Project log location property. For more information, see the TestComplete Documentation. |
To learn how to disable displaying test results after each test run, see Disabling TestExecute Logs.
The 32-bit executable of TestExecute is located in the <TestExecute>\Bin\ folder.
The 64-bit executable of TestExecute is located in the <TestExecute>\x64\Bin\ folder.

 From the Command Line
From the Command Line