This page is related to key-based licenses — a regular license type used in TestExecute 15.40. For information on the new ID-based license type, see SmartBear ID-based Licenses.
When TestExecute starts, its licensing system searches for the License Manager on the local computer and in the network:
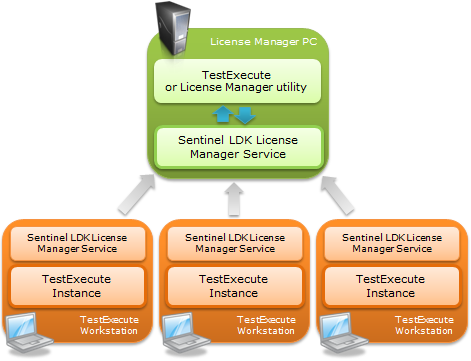
Below are some typical reasons why TestExecute may fail to find the License Manager:
-
TestExecute’s licensing subsystem uses the Sentinel LDK License Manager service. If this service is not running, the license check will fail.
Make sure this service is running both on your computer and on the License Manager PC. The service is started automatically after the License Manager utility or TestExecute installation. If this service is not running, activation is impossible.
To determine whether this service is running, open the Control Panel | Administrative Tools | Services window and see if the services list contains the Sentinel LDK License Manager service and that the service is running.
If the service is not running, try to start it. If this does not help, reinstall the License Manager utility (or TestExecute) and try again.
-
Your computer and the License Manager PC must have a functioning network connection. If one of these computers do not have network access, the license check will fail. To solve the problem:
-
Verify that your computer has a working connection. Check that the network cable is connected to your computer. Perform the same actions on the License Manager PC.
If you are launching TestExecute on a virtual machine, check if this machine has a network card and that its host computer is connected to the network.
-
Check that your computer can access the License Manager PC. For instance, you can “ping” this PC. Perform the same actions with the License Manager PC.
-
-
By default, to find the License Manager PC, the licensing subsystem uses broadcast requests. This type of request may not work in certain type of networks. For example, they will not work if the License Manager PC is outside of the local network, in which your TestExecute workstation resides. Also, these requests may not function in Virtual Private Networks that are configured in a certain way.
To solve the problem, on the TestExecute workstation you need to specify the License Manager PC, to which the TestExecute instance will connect.
To solve the problem, modify the search settings:
-
On TestExecute workstation, open the
http://localhost:1947URL in your web browser. This will open the Sentinel Admin Control Center. -
Choose Configuration from the menu on the left. This will display the configuration pages.
-
Switch to the Access to Remote License Managers tabbed page.
-
In the Specify Search Parameters box enter the computer name or IP address of the License Manager computer.

If you are using a VPN, enter the IP address as you see it in your network. See also Using TestExecute in Virtual Private Networks. If the License Manager PC is outside of the local network, in which TestExecute workstation resides, then specify the static external IP address of the License Manager computer (see also Using TestExecute in WAN). -
Click Submit to apply your changes. Then try to launch TestExecute again.
-
-
The Sentinel LDK License Manager service uses the TCP and UDP protocols and port
1947to transfer data. Check that the firewalls or proxies running on your computer and local network do not block these protocols and port. Ask your network administrator for help with configuring the firewall or proxy settings, if needed. -
The license check fails, if the number of currently running product instances is equal to the maximum number allowed by the license. In this case, close the instances that are not needed or upgrade your license to a greater number of allowed instances. See All the Platforms Allowed by Your License Key Are Already in Use (Running).
-
The license check may fail if the License Manager settings deny your user account to access the License Manager. For more information about the problem and possible workaround, see Access to the License Manager is Denied.
You can also try resolving the problem by using the Licensing Troubleshooter on our web site:
The troubleshooter will also help you collect information needed to submit a request to the SmartBear Support Team.

