In the Execution Plan of your project, you can view and configure the sequence of the project’s test items. Test items can be:
- A keyword test
- A script routine
- A low-level procedure
- A network suite, or its job or task
- A BDD scenario or several scenarios
- A unit test or a Selenium test
- A ReadyAPI functional or security test
- A tag or tag expression specifying one or several tests (keyword tests, script routines, and BDD scenarios) to run
In the Execution Plan, you can also orchestrate parallel runs of the following types of automated tests:
The editor looks like that by default. If you run your tests in sequence and prefer the main view of the editor (without the Parallel Device Cloud Environments panel), use the  button in the right-top corner of the editor to hide information about parallel environments.
button in the right-top corner of the editor to hide information about parallel environments.
If a column with the desired test item’s property is hidden, to make it visible, right-click anywhere on the editor, click Field Chooser, and then drag the needed column from the resulting list to the page.
You can customize the column layout. For example, you can reorder or hide some columns. For more information, see Arranging Columns, Lines, and Panels.
To open the execution plan
Do any of the following:
-
Select View > Organize Tests from the TestComplete main menu.
– or –
-
Double-click the Execution Plan node in the Project Explorer.
– or –
-
Select your project in the Project Explorer and click
 Organize Tests on the panel’s toolbar.
Organize Tests on the panel’s toolbar.
– or –
-
Right-click your project in the Project Explorer and select Edit > Execution Plan from the context menu.
About the execution plan
The Execution Plan editor is organized into a number of panels:
- Test Item list
Use the panel to configure a list of test items that will run in the specified order. It could be a plain list, grouped list, a tree-like structure where child items are run after the parent item has finished running, or a parallel group where test items are run simultaneously. Also, the panel allows you to modify several test item’s settings.
- Properties
Use the panel to set up properties for a particular test item selected in the Test Item list panel.
- Parallel Device Cloud Environments
Use the panel to configure the list of cloud environments for cross-platform web and mobile tests. These tests will be run on the specified environments in parallel on the same workstation.
Work with the editor
For information on how to accomplish the most common tasks in the editor, see the Common tasks section.
Run test items
You can automate runs of the execution plan in the following ways:
Note: To learn how to run test items from the Execution Plan editor manually, see Running Test Items. To learn how to run test items in parallel, see Running Tests in Parallel.
-
As part of an automated build and test process managed by any third-party CI/CD tool, by using the TestComplete command line.
To run all enabled test items defined in the execution plan, run the project. To run individual test items, you can use the /test (/t) command-line argument.
Note: TestComplete will run only the enabled test items, it will not run the disabled items. For example, the following command runs TestComplete, loads the specified project suite (MySuite.pjs), and commands TestComplete to run the ProjectTestItem1 test item of the MyProj project:
TestComplete.exe "C:\My Projects\MySuite.pjs" /r /p:MyProj /t:ProjectTestItem1
-
As part of an automated build and test process managed by Jenkins by using the TestComplete Support plugin for Jenkins.
-
From an external application via COM.
Use the
Integration.RunProjectTestItemmethod to run a test item of a project. To learn more about running tests via COM, see Working With TestComplete via COM.
TestComplete 32-bit executable is located in the <TestComplete>\Bin folder.
TestComplete 64-bit executable is located in the <TestComplete>\x64\Bin folder.
TestComplete 32-bit executable is located in the <TestComplete>\Bin folder.
TestComplete 64-bit executable is located in the <TestComplete>\x64\Bin folder.
See Also
Tests, Test Items, and Test Cases
Running Tests
Stopping Tests on Timeout

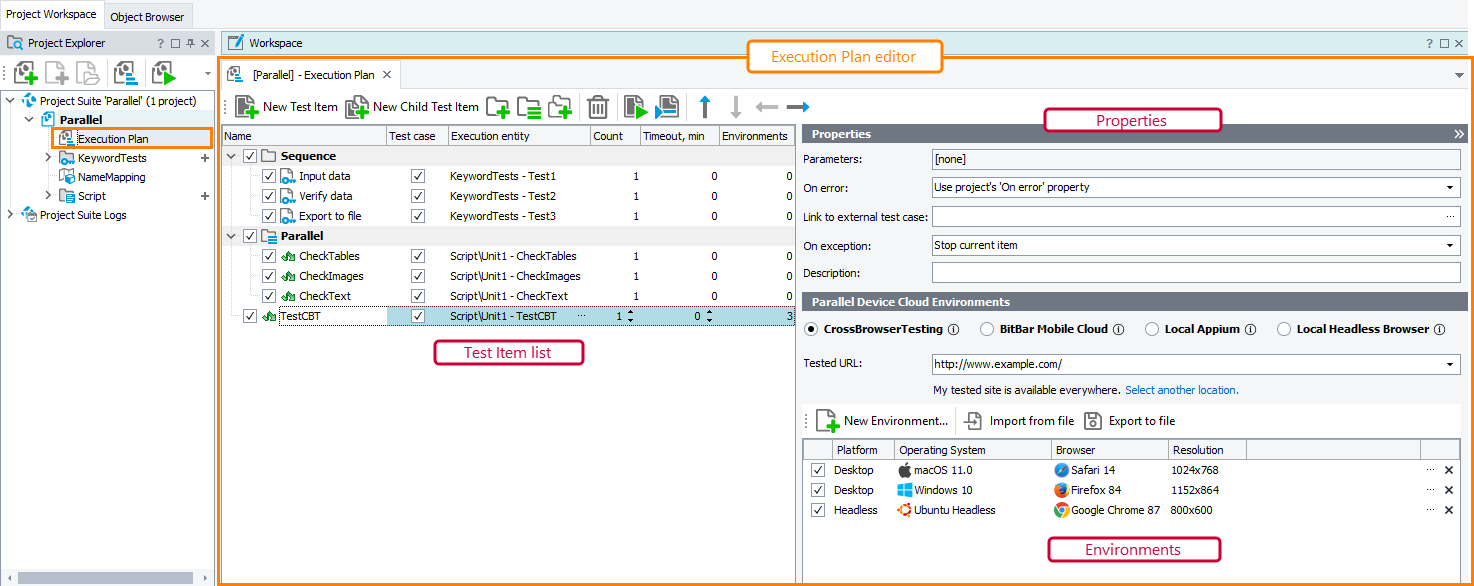
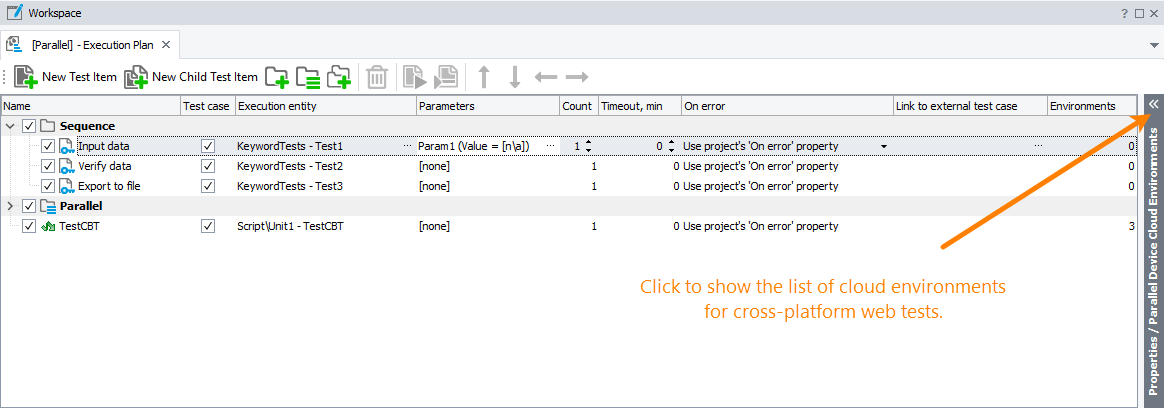
 To open the execution plan
To open the execution plan