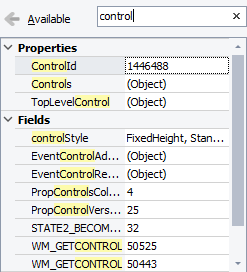When the Edit Name Mapping Item dialog is in the Basic mode, you can modify an object’s mapping criteria as a set of identification properties and values. (You can switch the mapping mode in the bottom-left corner of the dialog.)
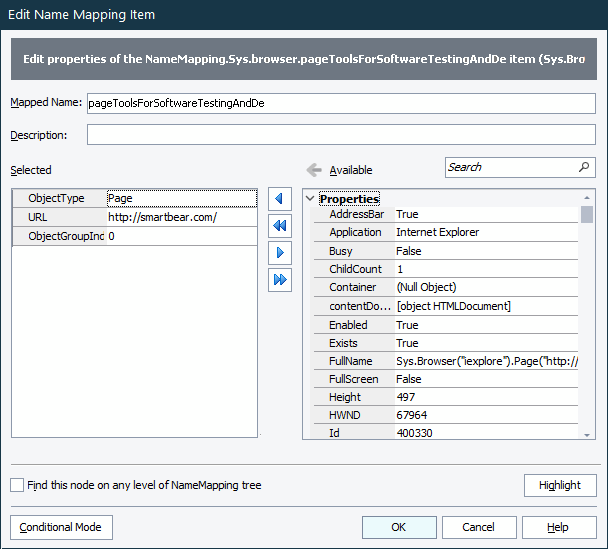
The Selected list (on the left) shows the current identification properties and values of a mapped object. The Available list (on the right) shows all the properties the object has (except for those specified in the Selected list). You can add and remove properties to and from an object’s mapping criteria by moving the properties between the lists using the arrow buttons.
 Which object properties are available
Which object properties are available
To change a mapped object name
Enter the desired name in the Mapped Name text box. The name can contain only letters (A..Z, a..z), digits (0..9) and underscore characters ( _ ), and must start with a letter. Also, note that mapped object names are case-insensitive.
To change an object description
Enter a description for a mapped object in the Description text box.
To add a property to mapping criteria
To add a new property to an object’s mapping criteria, select that property in the Available list and then click  or double-click the property.
or double-click the property.
To add all the available properties to the mapping criteria, click  .
.
Note: Properties that return an object (such properties are usually displayed as (Object) and have the ellipsis button) cannot be used in mapping criteria. However, properties of those returned objects can be used in mapping criteria. To add such a property to mapping criteria:
-
Click the ellipsis button in the object value cell to access the properties of that object.
-
Add the necessary properties to the mapping criteria as described above.
-
Once you add the desired properties, click
 to return to the list of properties of the original tested object.
to return to the list of properties of the original tested object.
 It may take a lot of time for TestComplete to retrieve some property values (for instance, the
It may take a lot of time for TestComplete to retrieve some property values (for instance, the VisibleOnScreen property). Using such properties as a name mapping criterion may affect your test performance, especially if you use them when performing an extended search. We do not recommend that you use such properties when mapping objects.
To specify a value for an identification property
-
Select an identification property in the Selected list.
-
Click the ellipsis button in the property value cell.
-
In the resulting Edit Property Value dialog, specify the needed value. You can specify the property value as:
-
A constant. You can use wildcards to indicate the variable parts of the value: the asterisk (*) matches zero or more characters, the question mark (?) matches any single character.
-
A regular expression (precede it with the
regexp:prefix, for example,regexp:List[\w+\d+]).
-
To remove a property from mapping criteria
To delete an identification property from mapping criteria, select that property in the Selected list and then click  or double-click the property.
or double-click the property.
To delete all the properties from mapping criteria, click  .
.
To quickly find a property in the list
Objects (especially in Open Applications) can have a lot of properties. To quickly find the needed property in the list, you can do any of the following:
-
Select any property name in the list, and then type the initial characters of the property name.
TestComplete will select the first property whose name starts with the typed characters.
– or –
-
Type the search text in the search box, or select one of the previously searched items from the list.
TestComplete will filter the property list to display only those properties whose names contain the search text.
To remove the current filter, click the
 button in the search box or clear the search text.
button in the search box or clear the search text.
To enable or disable extended search criteria
If the object’s position in the application hierarchy may change, you can use extended search to map the object. Select the Find this node on any level of Name Mapping tree check box. TestComplete will be able to find the object in the application even if the object’s parents are not mapped. To learn more, see Name Mapping - Extended Search.
| Note: | You can also change this setting later in the Extended Find column of the Name Mapping repository. |
To highlight an object on screen
To quickly identify the object that is currently being mapped in the application, click Highlight. TestComplete will highlight the object with a flashing red frame on the desktop screen or in the Mobile Screen window.
To save or cancel the changes
To close the dialog and save the changes you have made to the object’s mapping criteria and other properties, click OK.
To close the dialog discarding any changes, click Cancel.
See Also
Edit Name Mapping Item Dialog
Name Mapping
Name Mapping - Basic Mapping Criteria