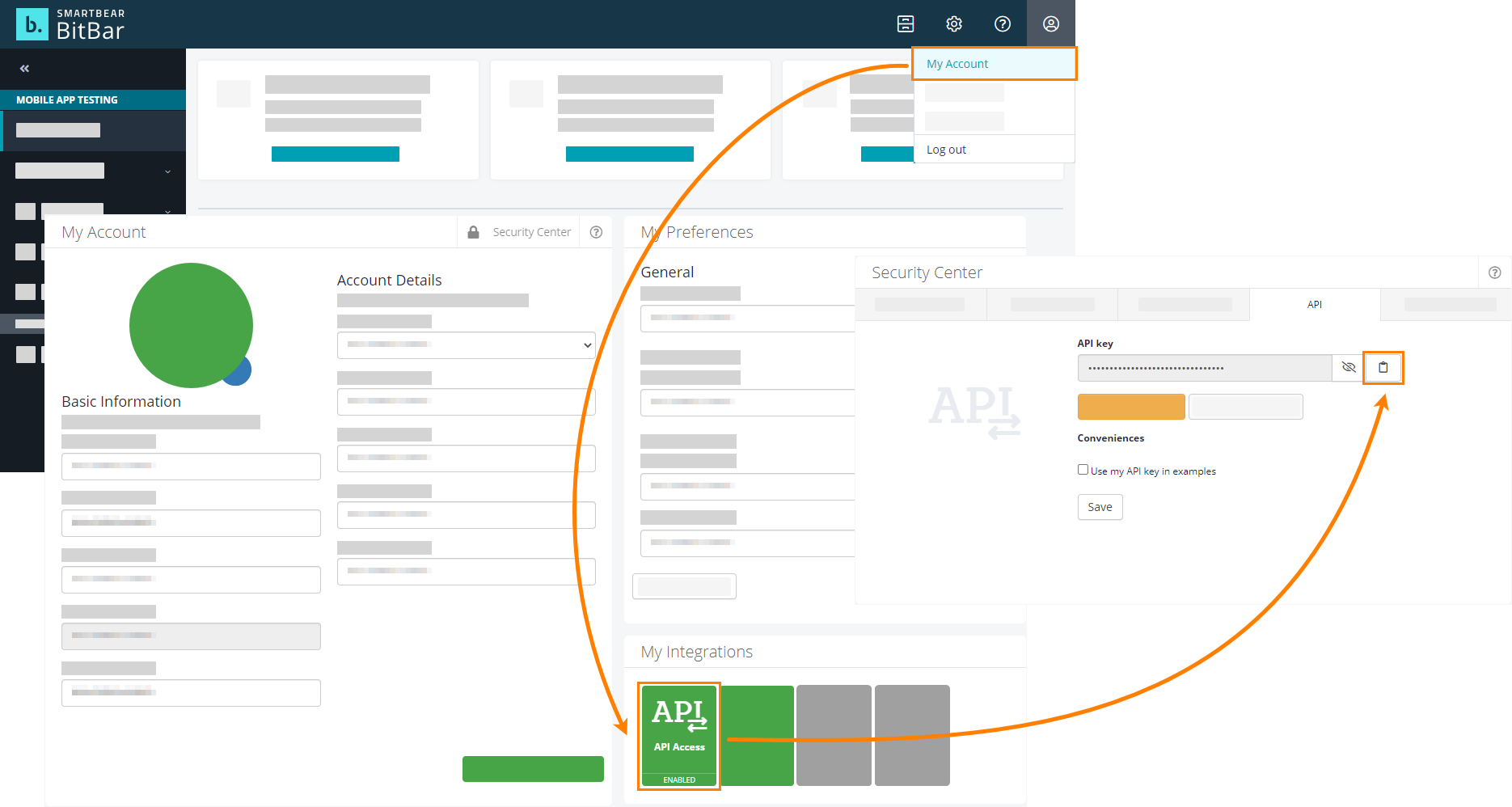About the tested application list
A TestComplete project can include a list of tested applications. You can see them in the Project Explorer under the TestedApps node:
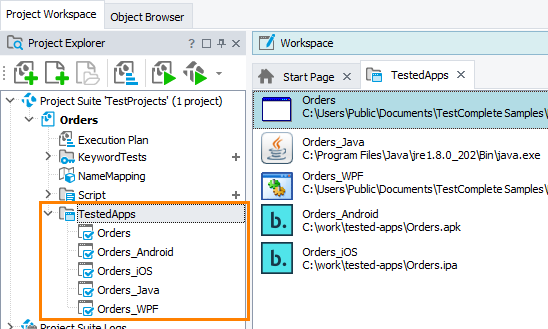
This list helps you manage and work with tested applications easier. For instance:
-
You can configure and store the command-line arguments for the applications to launch, so you will not need to set the command line every time you need to run your application.
-
You can easily run the tested applications from your tests or from the TestComplete UI.
-
During the test recording, TestComplete can start these applications automatically, and so on.
Open the page
In the New Project wizard, you can add tested applications to your project. To do this, you choose the Tested application check box on the first page of the wizard, and on the subsequent page, you select Mobile. Here is a sample view of the page:
When to choose
Select the Mobile application type if you are going to test a mobile application that you will run in the BitBar mobile device cloud.
Note: You can skip this step and add tested applications to your project at any time later. See Adding Applications to the List of Tested Applications.
Requirements
-
TestComplete version 14.80.
-
An active license for the TestComplete Mobile module.
-
The Appium Support plugin must be enabled in TestComplete. This plugin is installed and enabled automatically during the TestComplete installation.
Parameters
-
In the Mobile application file text box, specify the package of your tested Android application (.apk) or an iOS archive file (.ipa). You can type the path to the file manually, or you can click the ellipsis button and browse for the file in the subsequent dialog.
If you use BitBar, upon opening a testing session in the BitBar device cloud, TestComplete can check if the version of the application file added to the Tested Applications collection differs from the application version that the BitBar Files Library stores. If it does, TestComplete can reupload the application file to BitBar. To command TestComplete to do this, select the Reupload the tested application to BitBar when connecting to a device, if needed check box.
-
(Optional) In the BitBar API Key text box, enter the API key assigned to the BitBar account you will use to run automated mobile tests in the BitBar device cloud.
The specified API key will be stored in your project in the encrypted form. You can view and modify the key, on the Properties > BitBar page of your project, if needed.
-
Click Finish. TestComplete will create the project and will add the specified application to the TestedApps collection.
See Also
Create New Project Wizard
About Tested Applications
About Mobile Tests
Creating Projects and Project Suites

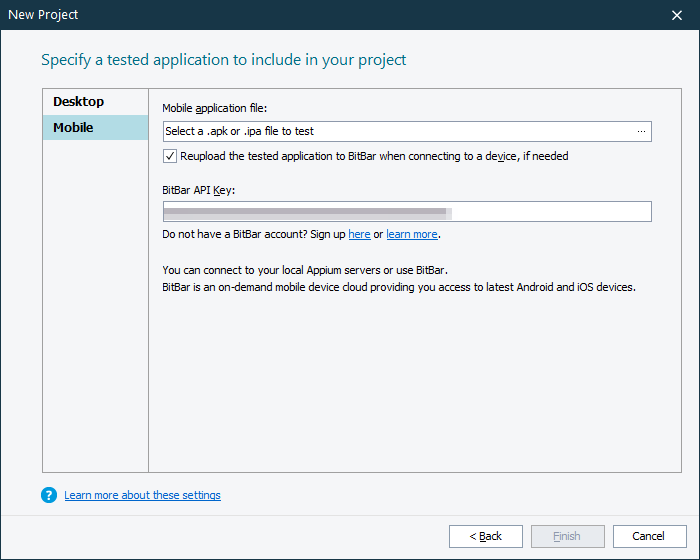
 Learn how to get the API key
Learn how to get the API key
 to copy your API key to the clipboard.
to copy your API key to the clipboard.