TestComplete generates a full-detailed log of all actions it performs during the test run. The test log provides the overall test run summary, indicates passed and failed tests and contains detailed information about each test operation, including the reasons of failed operations.
 Posting Messages, Images and Files to the Log
Posting Messages, Images and Files to the Log
About Test Log
By default, the test log is automatically opened at the end of the test run session. Additionally, if the Show log on pause option is enabled, TestComplete displays the temporary test log when the test is paused. You can also open logs of previous test runs from the Project Explorer panel, which lists all available logs for the currently opened project suite and its projects.
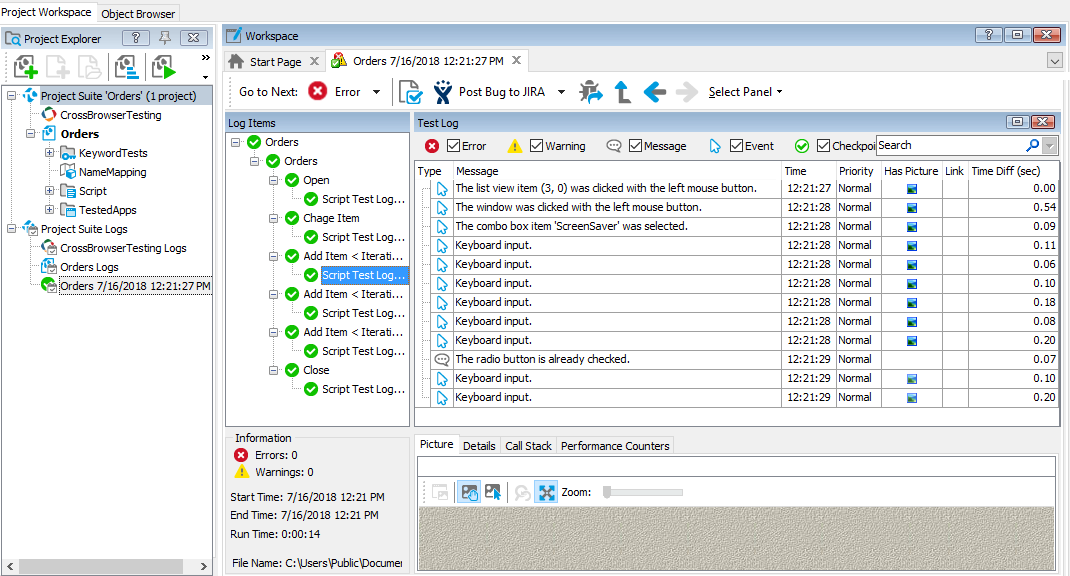
The test log contains all relevant information about the test run, such as the test name, the start and end time of the test run, the number of passed and failed test items, the total number of errors and warnings occurred, the results of each test operation and so on. Logs can also include images of the tested application, links to files and other kinds of entries.
 |
When you run your tests from Connected Applications, the ensuing test log does not provide you with screenshots captured during the test execution. It means that the Pictures tab of the test log is empty for such tests. This situation is caused by the fact that the Visualizer feature is disabled when you run your tests from Connected Applications. |
Posting Messages, Images and Files to the Log
In addition to information generated by TestComplete, you can post custom entries (messages, images and so on) to the test log. For more information, see Posting Messages, Images and Files to the Log.
Test Log’s Toolbar
For more information on actions available via the toolbar of the Test Log window, see the Test Log's Toolbar topic.
Test Log Panels
Test log information is displayed in several panels and tabbed pages. For more information on available test log panels, refer to the Test Log Pages and Panels section.
Working With Test Results
There are many operations that you can perform in the Test Log panel to analyze test results and collaborate with your colleagues. For example, you can filter test results to display only the information you are interested in or you can view only error messages. You can also print test results, export them to a file, send them by e-mail or submit them to an issue-tracking system.
Also, TestComplete includes a feature that helps you debug your tests: if the test execution is paused, and the Show log on pause option is enabled, TestComplete highlights the last message posted to the test log. So, you do not have to scroll over the test log to obtain the log messages posted to the test log before you have paused the test execution.
For more information on working with test results, see topics of the Working With Test Results section.
Test Log Options
For more information on options specific to test results, see the Test Log Options help topic.
See Also
Test Results
Test Log Options
Test Log's Toolbar
Posting Messages, Images and Files to the Log
Test Log Pages and Panels
Working With Test Results
Log Options Dialog
Project Properties - Playback Options
