-
If a project or a project suite is open in TestComplete, close it. To do this, select File > Close from the TestComplete main menu.
-
Switch to the TestComplete Start page. If the page is hidden, select Start Page from the TestComplete Help menu.
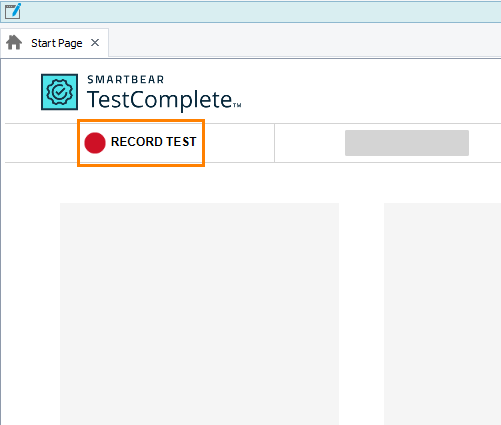
-
On the Start page, click
 Record Test. TestComplete will show the Record Test wizard:
Record Test. TestComplete will show the Record Test wizard: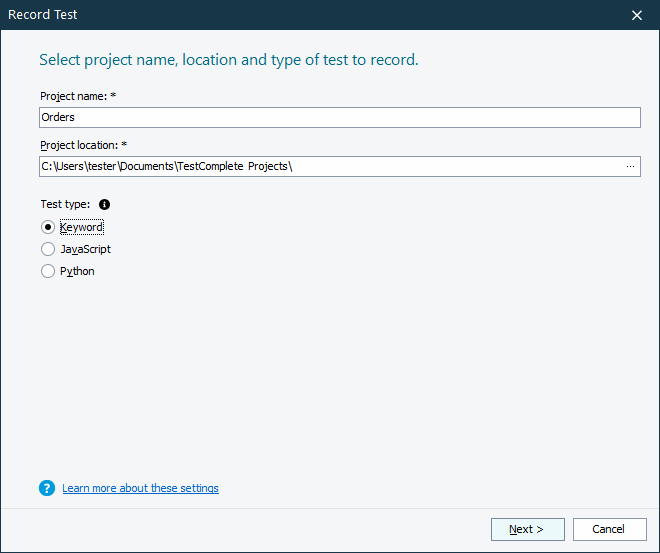
-
On the first page of the wizard, you can specify the project name, location and test type:
In the Project name text box, enter Orders.
Leave the default value in the Location text box.
Select a test type. You can create either a keyword test, or a JavaScript or Python script test:
-
A keyword test is a series of keywords that define user actions, for example mouse clicks, text input and so on. You create keyword tests visually. No scripting background is required.
-
JavaScript and Python tests are script functions with instructions simulating user actions.
In this tutorial, we will show you how to create a keyword test. Click Keyword.
-
-
Click Next to continue.
We will continue working with the wizard to add our tested application to the project.
See Also
Testing Android Applications - Tutorial
About Mobile Tests
Keyword Tests
Script Tests
Selecting the Scripting Language

 Prev
Prev