To create a test for an application running on a mobile device, you need to deliver the application to the device.
If you use BitBar as your mobile device cloud provider, upload the application file (Orders.apk in our case) to your account file library. The easiest way to upload the file from TestComplete is to add it to your TestComplete project, for example, when you start test recording:
-
The wizard shows the second page where you can choose your tested application:
-
The tested Orders application is an Android application shipped as a .apk file, it falls under the Mobile application category.
Click Mobile.
-
In the Mobile application file text box, click the ellipsis button. In the resulting Select Tested Application dialog, locate the Orders.apk file.
Leave the Reupload the tested application to BitBar when connecting to a device, if needed check box selected by default.
-
If you already have a BitBar account, enter the API Key assigned to your account in the BitBar API Key text box.
If you have skipped step 1 of this tutorial, you can sign up for a free trial directly from the wizard.
-
Click Record to complete the project creation and start recording.
-
The wizard shows the second page where you can choose your tested application:
-
The tested Orders application is an Android application shipped as a .apk file, it falls under the Mobile application category.
Click Mobile.
-
Since you are using a local Appium server, no more actions are required on this page of the wizard. Click Record to complete the project creation and start recording.
See Also
Testing Android Applications - Tutorial
About Mobile Tests
About Tested Applications

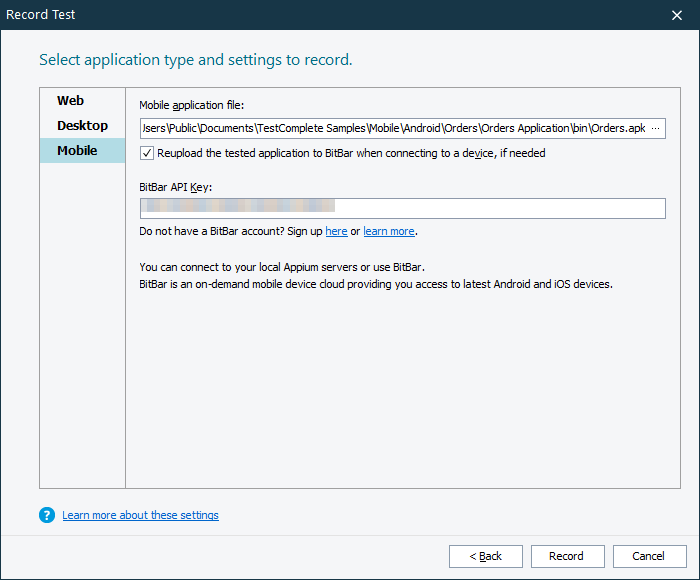
 Learn how to get the API Key
Learn how to get the API Key
 to copy your API key to the clipboard.
to copy your API key to the clipboard.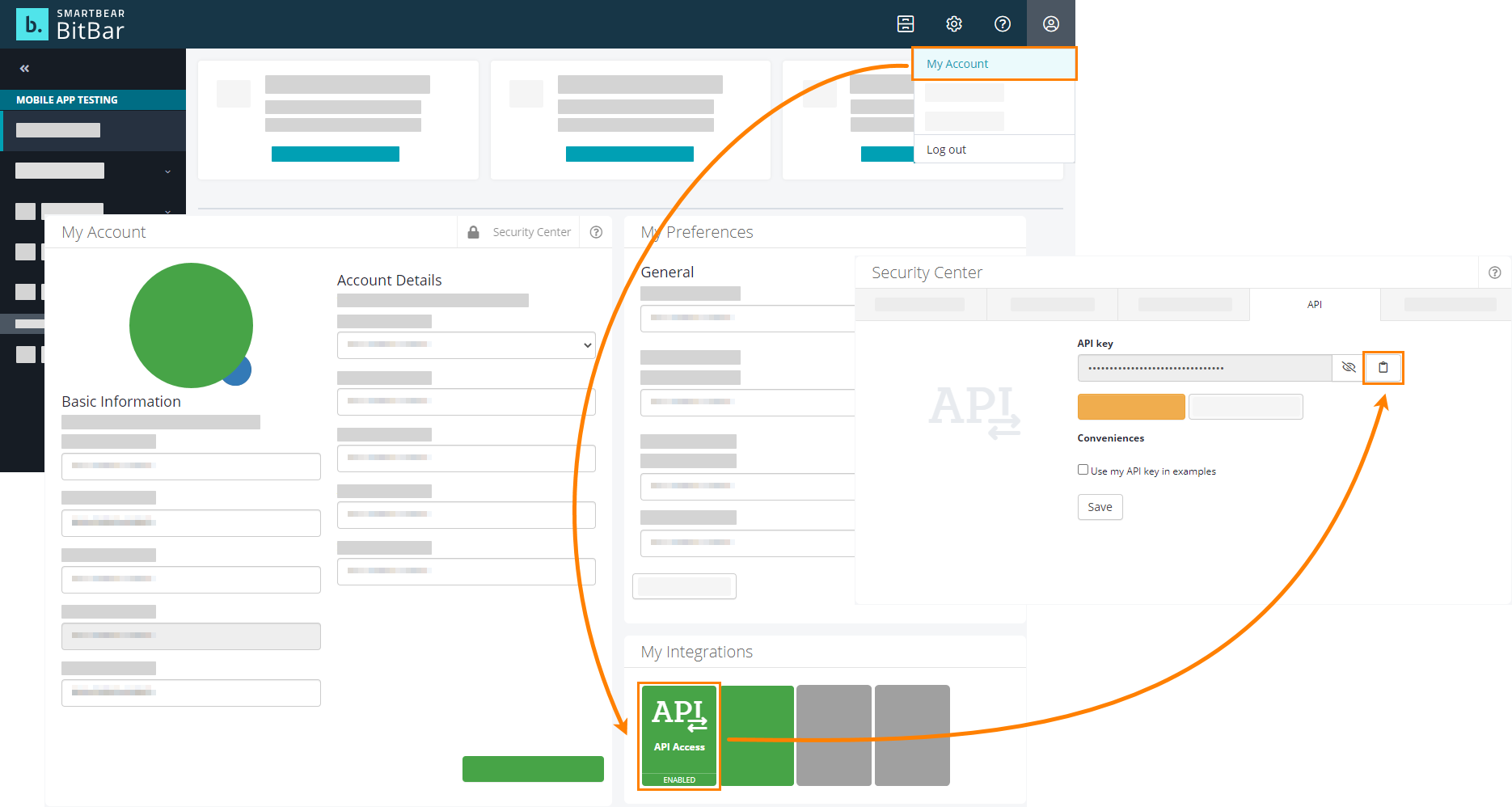
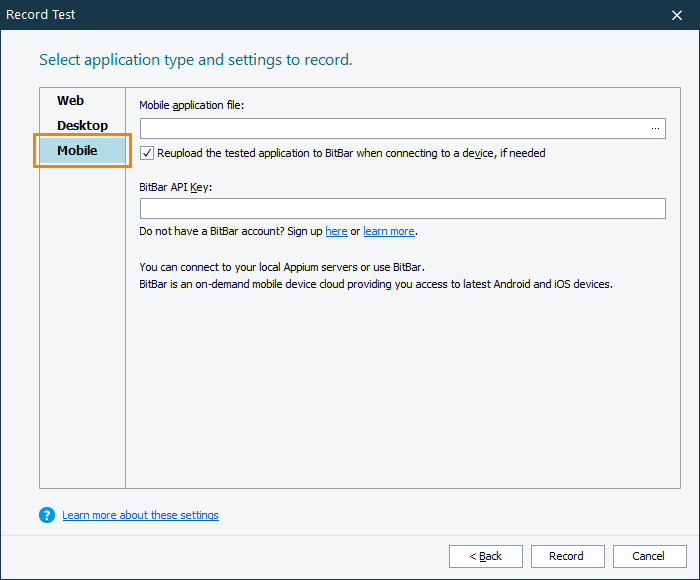
 Prev
Prev