A Filter is a set of conditions that excludes from a TestComplete panel any line that does not meet all conditions.
Instead of using the Filter dialog, which lets you flexibly specify any number of conditions acting together for different columns, you can specify filter conditions individually for each column you want to engage in the filter. To do this, the Custom Filter dialog is used. To call this dialog, press the down arrow button displayed in the header of the desired column and select (Custom...) from the resulting dropdown list.
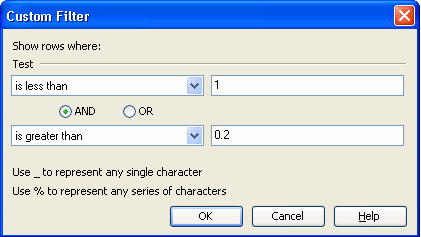
In the Custom Filter dialog, you can specify one or two conditions for the selected column. They are linked to each other logically, using either the AND or OR operator.
You can edit each condition line in place. For each line there are two columns.
In the first column, specify a comparison operator. Depending on the column selected, there are different available operators you can select among using the dropdown list.
In the last column, type in the threshold against which the comparison will be made. Do not use quote marks for strings, unless the quote mark is part of the actual string. Note that for the comparison operators is blank and is not blank, no value is required. Unlike the Filter dialog, in the Custom Filter dialog there are no comparison operators for which two values are required (that is, there are no between and not between).
To save the changes you have made in the dialog and to apply the filter to the chosen column, click OK. To close the dialog without saving any changes, click Cancel.
Each column’s filter settings contribute to the entire filter applied to the panel holding the column. As a result, every time you use the Custom Filter dialog to specify filter conditions for a column, the entire filter, which you can edit using the Filter dialog, gets updated as well. The reverse dependence is also possible. For instance, suppose that using the Filter dialog, you have specified a condition for a column or a group of two conditions for the same column, which are linked to each other with either AND (both conditions must be true) or OR (at least one of the conditions must be true). If you open the Custom Filter dialog for this column, you will see that its contents gets updated as well.
Note however that there are situations when the Custom Filter cannot display filter conditions set for the given column using the Filter dialog. This is possible in the following situations:
- In a group, the number of filter conditions for this column is greater than two.
- The comparison operators used in these conditions are not supported in the Custom Filter dialog. These are between and not between.
- The logical operators that link the conditions in the group are not supported in the Custom Filter dialog. These are NOT AND and NOT OR.
If any of the situations listed above takes place, upon selecting (Custom...) from the column’s dropdown list, the Filter dialog will be called instead of the Custom Filter dialog.
See Also
Arranging Columns, Lines and Panels
Filtering Data in Panels
Filter Dialog
