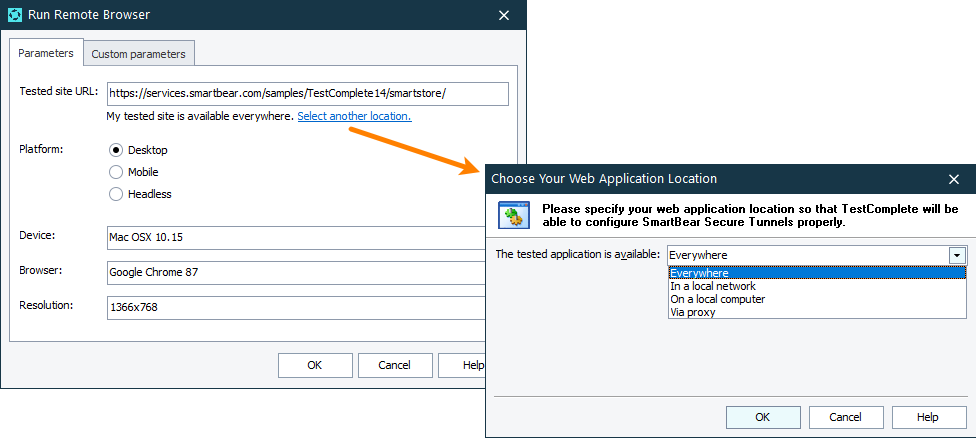If your tested web application is publicly available, your cross-platform web tests you run in remote device clouds are able to access it. However, if your tested web application resides behind a firewall in your local network or on your local computer, you have to make it available to your device cloud. If you use a SmartBear device cloud to run your cross-platform web tests, you can configure your TestComplete test project to open a secure tunnel between your tested web application location and your testing environments so that your tests could access the application. To learn more, see Access Web Applications Behind a Firewall.
You use the Choose Your Web Application Location dialog to specify where your tested web application is located so that TestComplete could open a secure tunnel between your SmartBear Device Cloud testing environment and your tested application location.
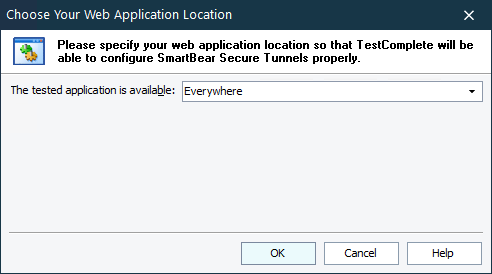
To call the dialog
Click Select another location when configuring the Run Remote Browser operation or in the Generate Run Code dialog.
The image below shows how to call the dialog from the Run Remote Browser operation:
Requirements
-
TestComplete 14.72.
-
An active license for the TestComplete Web Module.
-
The Web Testing plugin and the Cross-Platform Web Testing plugin must be enabled in TestComplete (they are installed and enabled by default).
-
An active BitBar account.
If you do not have an account, you can sign up for a free trial directly from TestComplete—TestComplete will suggest that you do this automatically if it does not find the appropriate account data.
-
TestComplete must have access to the device cloud. If there are any firewalls or proxies in your network, make sure that they allow traffic from the TestComplete workstation to the device cloud. If needed, configure the firewall to allow connecting to the cloud. See TestComplete and Windows Firewall.
Specify your tested web application location
In The tested web application is available drop-down list, select one of the following:
-
Everywhere - Your tested web application is available publicly from any location. No tunnel configuration is required.
-
In a local network - Your tested web application resides in your local network behind a firewall. Select this option to open a secure tunnel between your local network and SmartBear Device Cloud.
-
On a local computer - Your tested web application resides on your local computer. Select this option to open a secure tunnel between your local computer and SmartBear Device Cloud.
-
Tested application directory - Specifies the path to the folder on your local computer where your tested web pages are located. You can enter the path manually or you can click the ellipsis button and browse for the folder in the resulting Browse for Folder dialog.
-
-
Via proxy - Select this option to command TestComplete to route traffic to your tested web application through a remote proxy server. You may need this to simulate requests sent to your tested web application from a remote location.
-
Proxy server IP address and Proxy server port - Specify the public IP address and port of the remote proxy server you want to use.
-
Proxy server login and Proxy server password - Specify the username and password you use to access the proxy server you want to use.
-