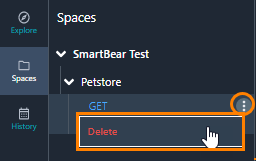Save Operations in Spaces
For convenience, you can group API operations into collections, called Spaces. The Spaces icon is located in the left toolbar of the SwaggerHub Explore window.
Spaces are collections of protocol, operation, server, and path settings for both Kafka and REST operations. From a saved space, you can re-run API calls with the saved parameters or with updated parameter values. You can have multiple spaces.
Create a Space
To create a space, do the following:
Open the main SwaggerHub Explore screen.
Set up an operation using the protocol, operation, server and path settings.
Click Add to Space when your operation is working, as shown below.

Enter a name for the space, or select an existing space from the list of spaces.
Enter an API name and click Add to Space.
Open Operations from a Space
You can change parameters and adjust the API call or service in the Spaces work area. However, if you navigate to another pane or window, SwaggerHub Explore doesn’t save these operation changes. If you need to save changes to the operations in a space, you need to delete the operation from the space, and then recreate it. You can only save to a space from the Explore window, not the Spaces window.
To open an existing operation from a space, do the following:
Click on the Spaces icon. This opens the Spaces pane and your list of spaces.
Expand the required space and service, or API, to view your operations.
In the SwaggerHub Explore pane, click Send to make the API call. The response details display in the Response pane.
(Optional) Change parameter values and click Send.
The following image shows the Spaces work space.
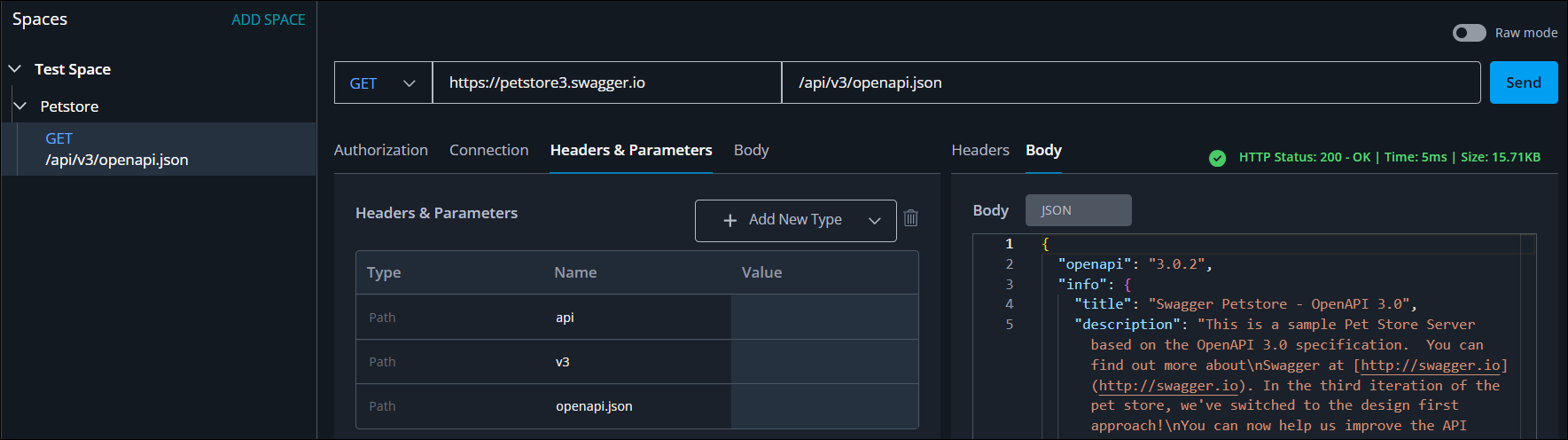
Delete an Item from a Space
You can delete a space, an API or an operation from the Spaces window. Do the following:
Hover your cursor over the item and click on the three dots.
Click Delete from the popup menu.