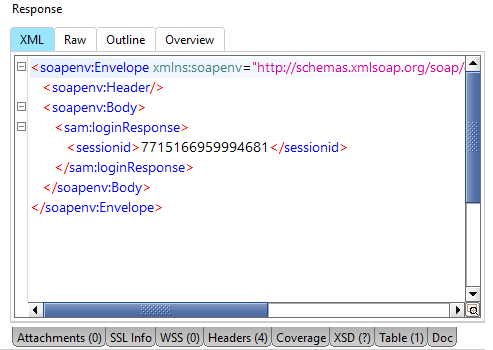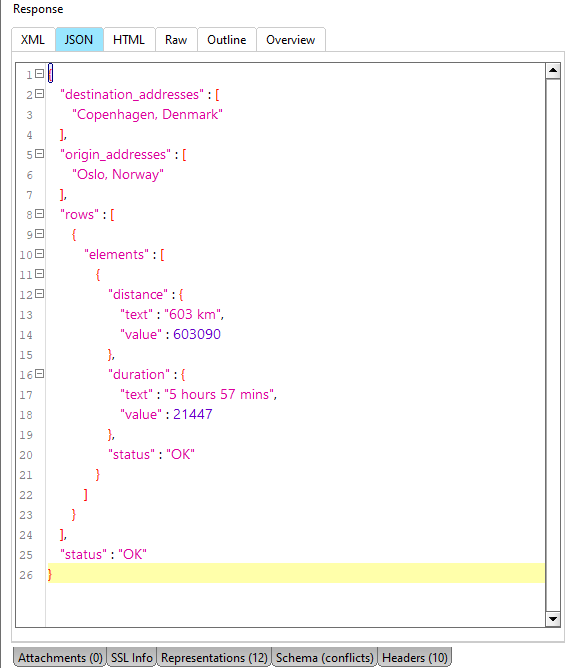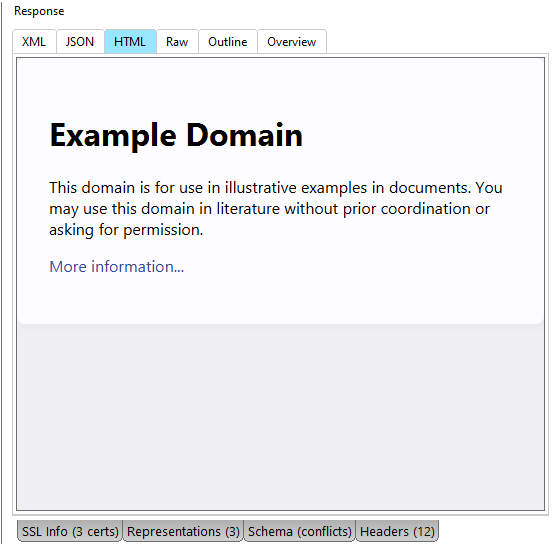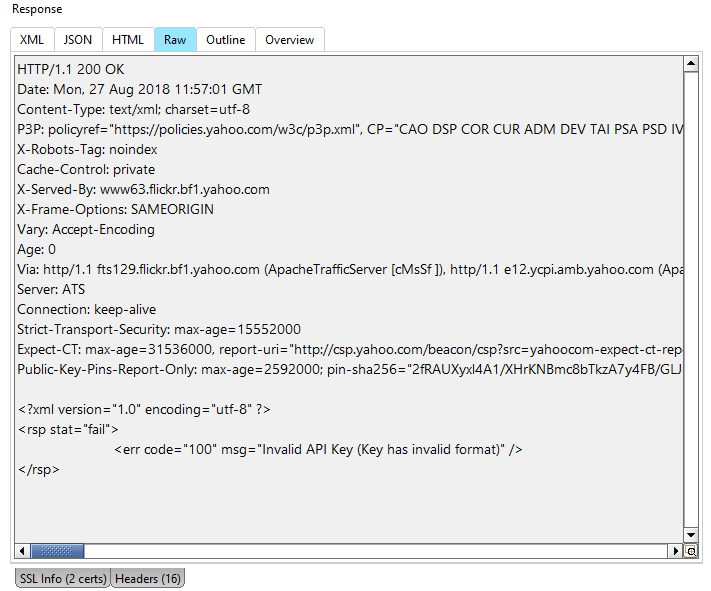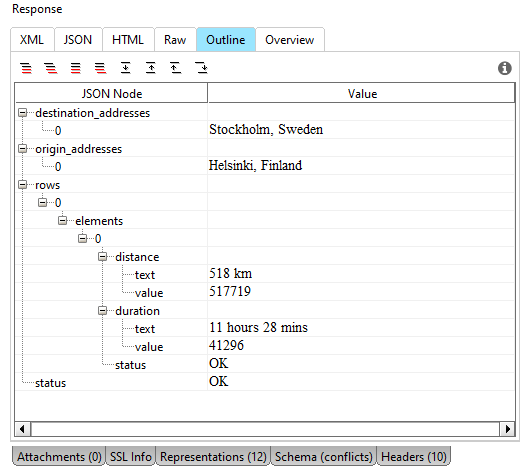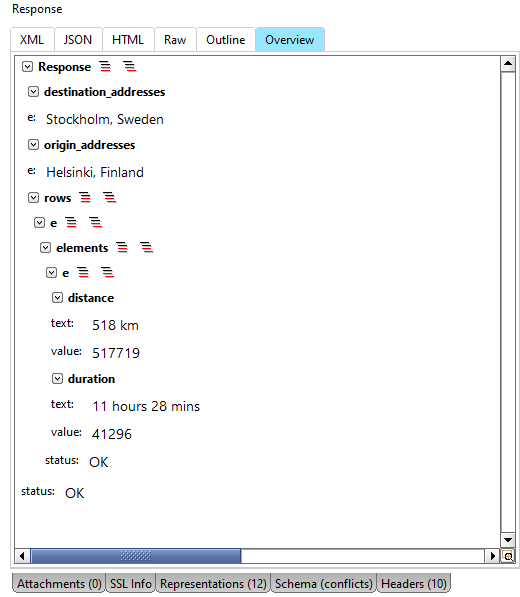You use the Request editor to configure requests, send them, and view the received responses.
To open the editor, select a request in the Navigator. Here is how the editor looks like:
 |
gRPC and Kafka APIs, do not have a request editor in the APIs node. To work with them, create an API Connection test step for the operation and edit the request there. |
Below, you can find short description of all the panels on the editor.
Request toolbar
In the toolbar, you configure a request, its endpoint, send the request or add it to a test case, as well as configure its appearance:
| Note: | You can no longer delete a request if it’s used by any existing test step. To delete such a request, it is required to modify test steps. |
Request editor
You edit requests by using the following panels:
Request (REST and GraphQL services)
The Request panel provides you with the native way of editing the REST and GraphQL requests:
-
In REST requests you configure request’s parameters and the payload if it available:
See Working with REST requests to learn more.
-
In GraphQL requests you specify a query or mutation, as well as query variables.
See GraphQL Requests to learn more.
XML (SOAP services)
By using the XML panel you edit XML body of the request:
See SOAP Requests to learn more.Raw
The Raw panel shows the non-editable raw text of the latest request sent to the target service. This panel displays headers and inline attachments.
| Note: | You need to send a request to view its raw information. |
Outline
The Outline panel shows a tree view of an XML or JSON request message. Double-click items in the Value column to edit them.
To navigate through the tree easily, use the panel toolbar:
| Command | Description |
|---|---|
|
|
Collapses all children of the selected node. |
|
|
Expands all children of the selected node. |
|
|
Collapses all siblings of the selected node. |
|
|
Expands all siblings of the selected node. |
|
|
Selects the next sibling of the selected node. |
|
|
Selects the previous sibling or parent of the selected node. |
|
|
Selects the parent item of the selected node. |
|
|
Selects the first child of the selected parent or its sibling. |
|
|
Shows or hides the type information column. |
Panel Limit
To display the request in the Outline panel, ReadyAPI has to analyze it and display the contents. For complex requests, this may take an extended period of time, so ReadyAPI displays a warning instead. You can dismiss this warning and continue, but creating a form may take long or cause ReadyAPI to crash.
The warning appears if there are over 2000 items in the service definition, or if the XML definition is over the maximum value specified in ReadyAPI options.
Form
The Form panel shows user-friendly input forms for the request parameters.
Depending on the value type – for example, for the date/time, byte-array, enumerator, and list values – ReadyAPI displays different field types. These are custom fields that make working with them faster and easier.
Panel Limit
To display the request in the Form panel, ReadyAPI has to analyze it and display the contents. For complex requests, this may take an extended period of time, so ReadyAPI displays a warning instead. You can dismiss this warning and continue, but creating a form may take long or cause ReadyAPI to crash.
The warning appears if there are over 2000 items in the service definition, or if the XML definition is over the maximum value specified in ReadyAPI options. Also, when you open the panel, only the first level of forms will be available to prevent possible issues. We recommend keeping only the necessary forms open.
Configuring View Type
You can use the View Type drop-down list to filter fields by their definition. This is useful in a manual testing scenario where you need only to modify certain fields.
Below are the available options:
| Option | Description |
|---|---|
|
All |
Shows all elements. |
|
Mandatory |
Shows only required elements. |
|
Data |
Shows only elements containing data. |
|
Mandatory And Data |
Shows required elements and elements containing data. |
Validate Parameter Values
To check if the data types of parameter values match the specification of your request, click ![]() on the toolbar. The editor will highlight the parameters with mismatching data types:
on the toolbar. The editor will highlight the parameters with mismatching data types:
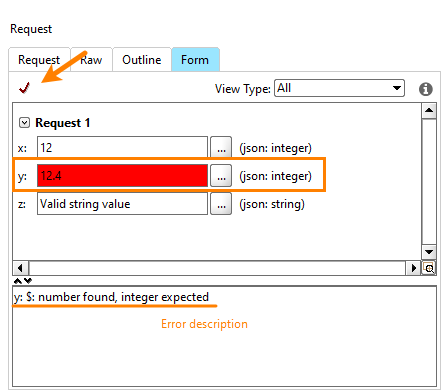
This feature works for WSDL services and for the REST services based on Swagger 2.0 specifications in the JSON and YAML formats. Also, these Swagger 2.0 services must be added to the project in ReadyAPI 2.2 or later.
For other services, the check always succeeds.
If you test a RESTful service, you may change the parameter data type on the Request page of the editor, but the command will validate request values against the spec, not against the settings on this page.
Request bottom panels
At the bottom of the request editor, you can see the number of helper panels:
| Panel | Description |
|---|---|
| AMF Headers | Use this panel to specify the headers for AMF Request. |
| Attachments | Use this panel to add attachments to the request. See Attachments. |
| Authentication | Use this panel to specify authentication for the request. See Authentication. |
| Coverage | If coverage is enabled, this panel shows message coverage information for the current request. See Coverage Testing. |
| Doc | This panel shows the schema annotations that are available for the currently selected request. |
| Headers | This panel shows the headers of the message that will be sent to a service. |
| JMS Headers | By using this panel you configure the headers of your JMS requests and their options. See JMS Message Header. |
| JMS Properties | Use this panel to add, remove, and modify JMS request properties. See JMS Messages. |
| Representations | (Only for WADL based services). Shows representations of the request. To learn more, see Method Representations Page. |
| SSL | Shows the attached certificate. See SSL Client Auth. |
| Table | This panel displays a tabular view of siblings and children of the item selected on the Outline panel. |
| WS-A | Use this panel to configure WS-Addressing settings of a request. See WS-Addressing. |
| WS-RM | Use this panel to enable WS-Reliable Messaging and configure it so that it can work with your service. |
| XSD | This panel shows the current nodes corresponding to the XML Schema definition. |
Response tabs
Response tabs provide you with different response representation:
XML
The XML panel shows the latest response in the XML format.
You can edit the response to assert potential responses from the service. Right-click in the editor and select Edit.
To manually validate the response, right-click in the editor and select Validate. See Validate Requests and Responses.
JSON
The JSON panel shows the returned JSON response.
You can edit the response to assert potential responses from the service. Right-click in the editor and select Edit.
To manually validate the response, right-click in the editor and select Validate. See Validate Requests and Responses.
HTML
The HTML panel displays an HTML response as a web page, if possible.
For example, for the GET method that returns a web page, the web page is displayed.
| Note: | If you click links on the page, they will be opened in the system’s default browser. |
If ReadyAPI cannot render the response content due to a specific content type, you can save the data to a file. To do this, click Save to File.
RAW
The Raw panel shows the raw content of the latest response, including headers and other request information.
Outline
The Outline panel displays the read-only tree view of the response message.
| Tip: | If you have issues with displaying emojis and special characters, set Text Field Font to Segoe UI Emoji in ReadyAPI Preferences. |
Overview
The Overview panel provides an easy to read view of the response message.
Click the URLs in the response message to open them in your browser.
Response bottom panels
At the bottom of the response editor you can see the number of helper panels.
If there is no content to show, ReadyAPI does not show the related panel. For example, if the response does not contain an attachment, the Attachments panel is not shown.
| Panel | Description | ||
|---|---|---|---|
| Headers | This panel shows the headers of the received response. | ||
| AMF Headers | This panel shows the Action Message Format headers of the received response. See AMF Request. | ||
| Attachments | Use this panel to access attachments of the current response message. See Attachments Panel. | ||
| SSL | This panel displays the SSL Client Auth certificates received from the service. | ||
| Representations | (Only for WADL based services). Shows representations of the request. To learn more, see Method Representations Page. | ||
| Schema | In this panel you access schema information and resolve possible conflicts. For more information, see Inferring REST Schemas. | ||
| Coverage | If coverage is enabled, this panel shows message coverage information for the current response. See Coverage Testing. | ||
| Doc | This panel shows schema annotations for the currently selected type. | ||
| Table | This displays a table view with the currently selected node, its siblings and children. Siblings are displayed as table rows, children are displayed in columns. If siblings have the same children as the selected node, these children are also displayed. | ||
| XSD | This panel displays the current nodes of the corresponding schema definition. For simple types such as sequences, the complex type containing them is displayed instead. The title contains the name of the current type, if it is available. The screenshot below shows schema information for the selected WebResult element.
|

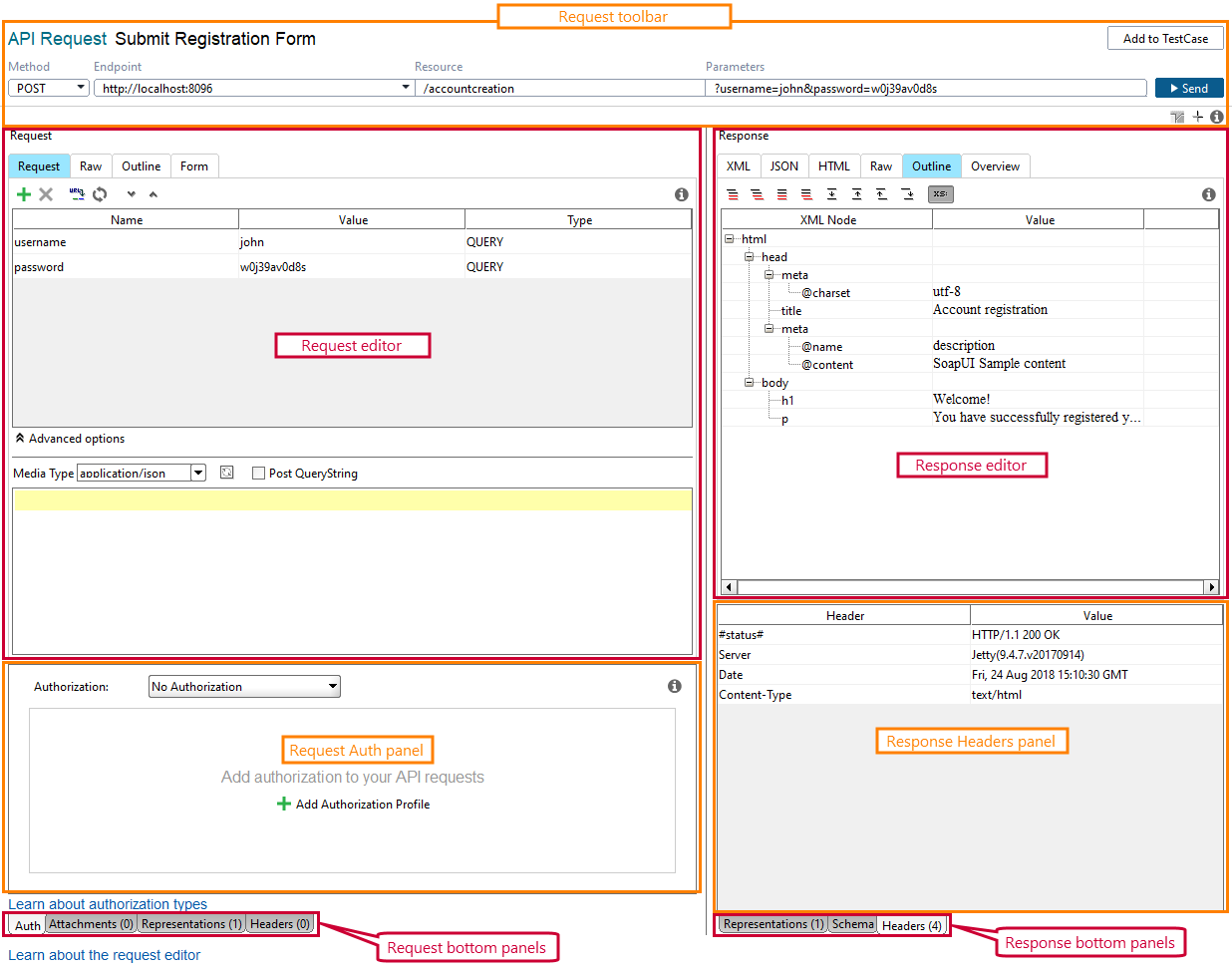

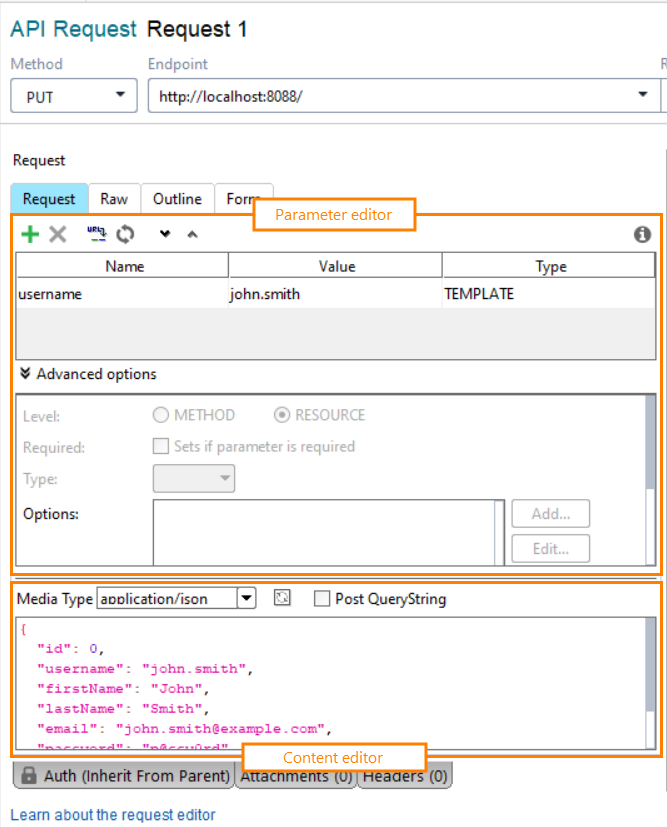
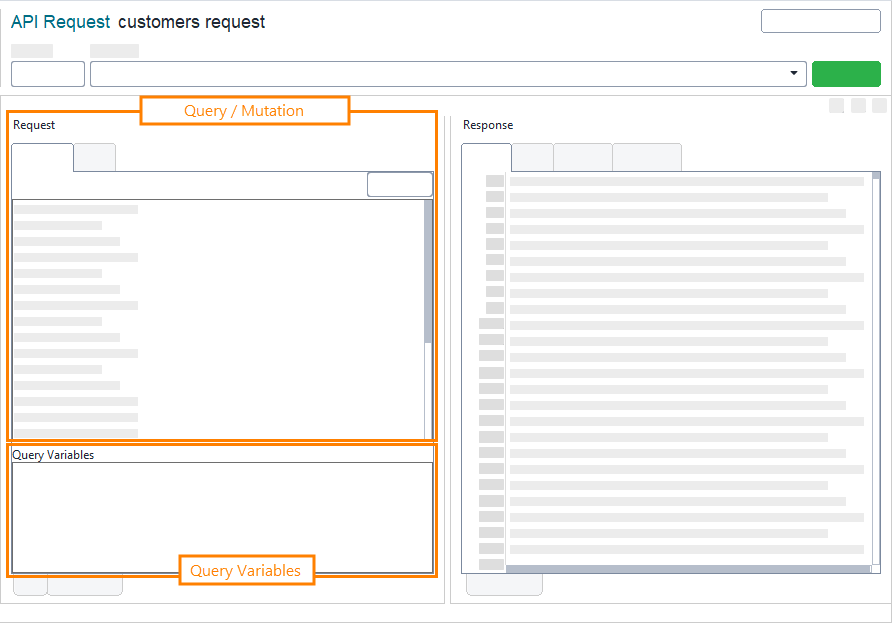
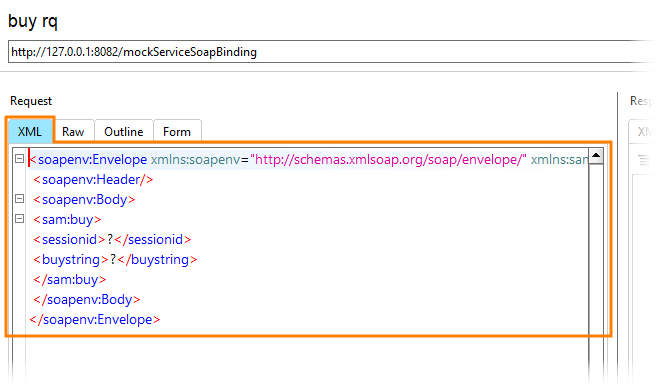
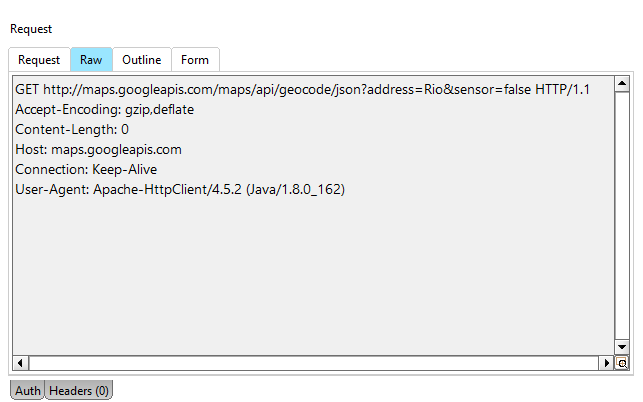
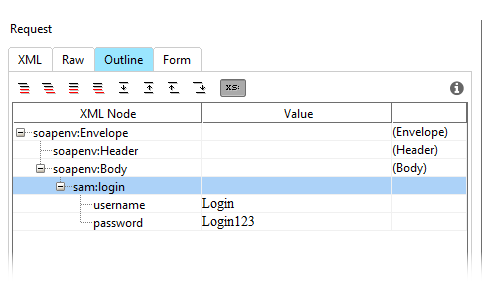
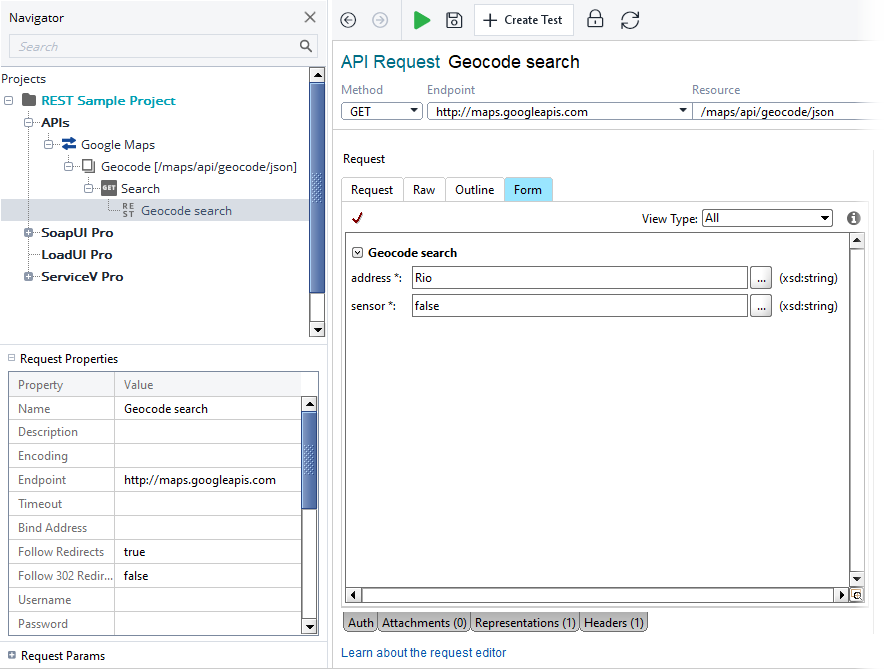
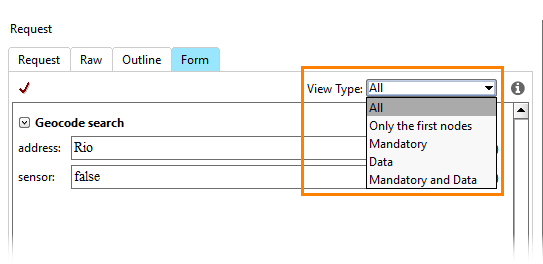
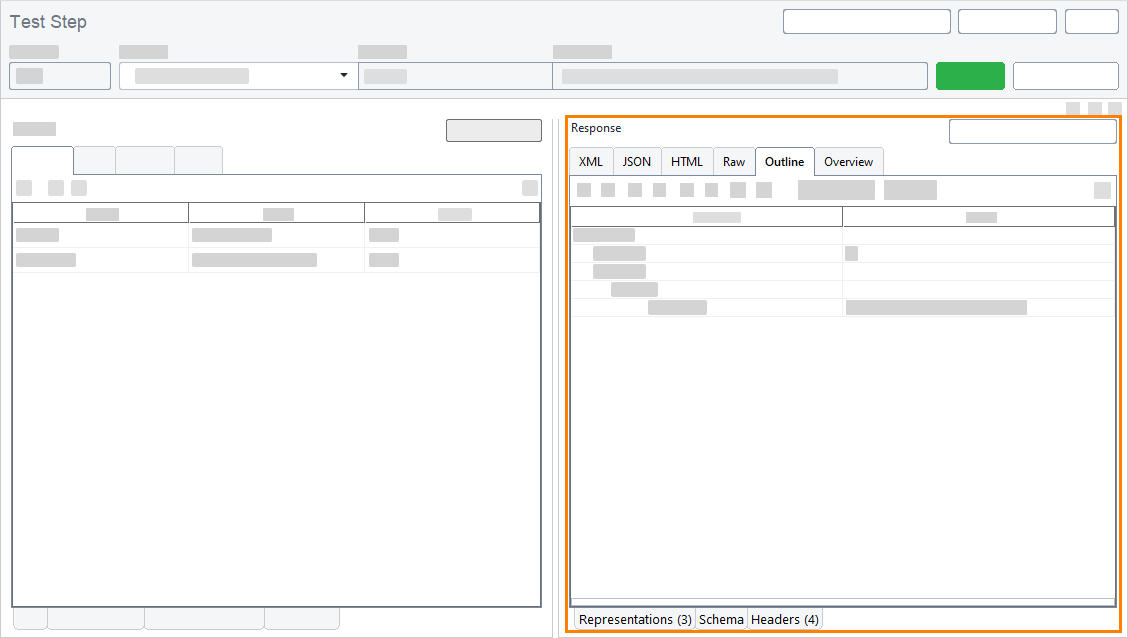
 Show image
Show image