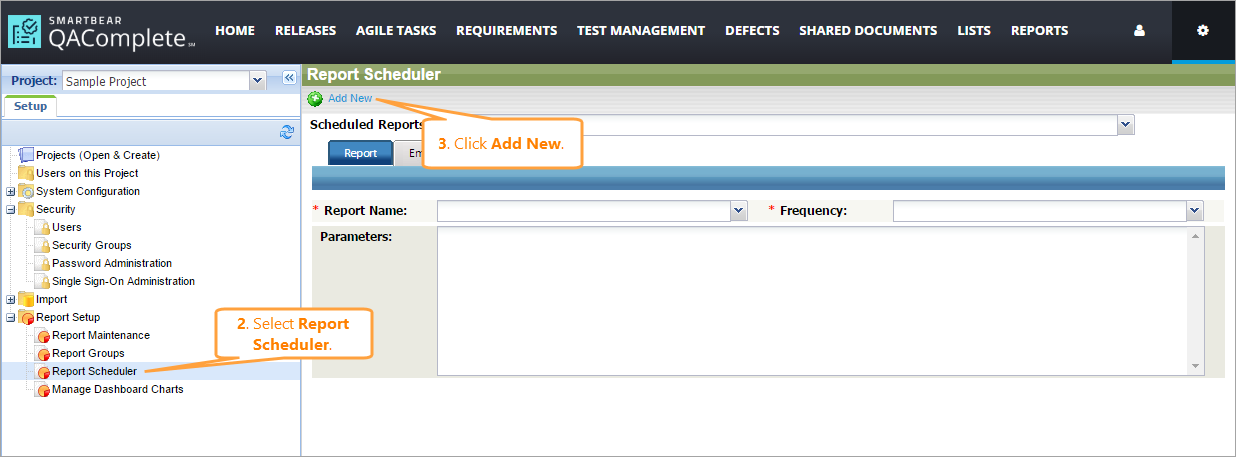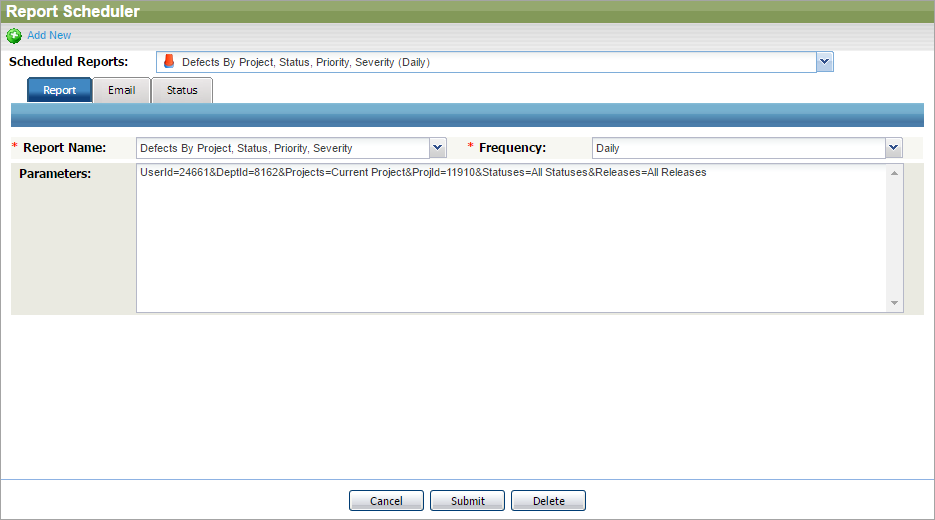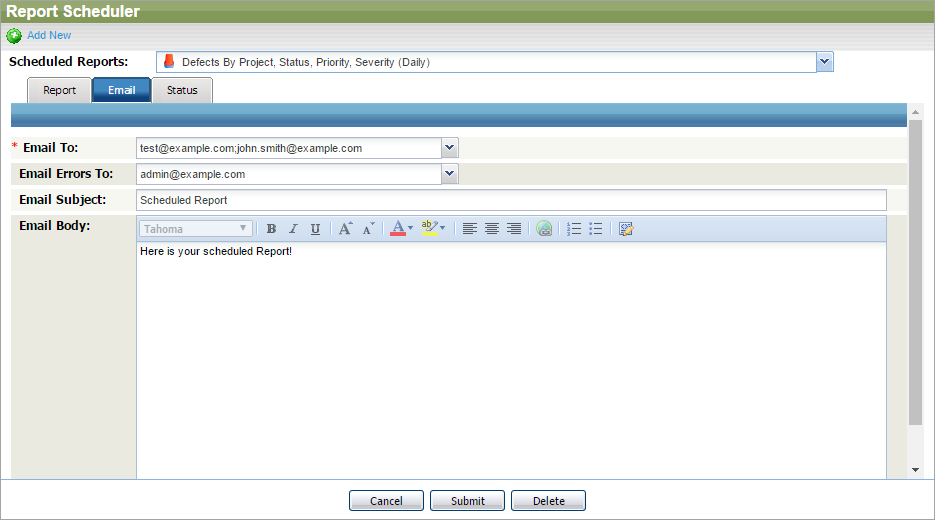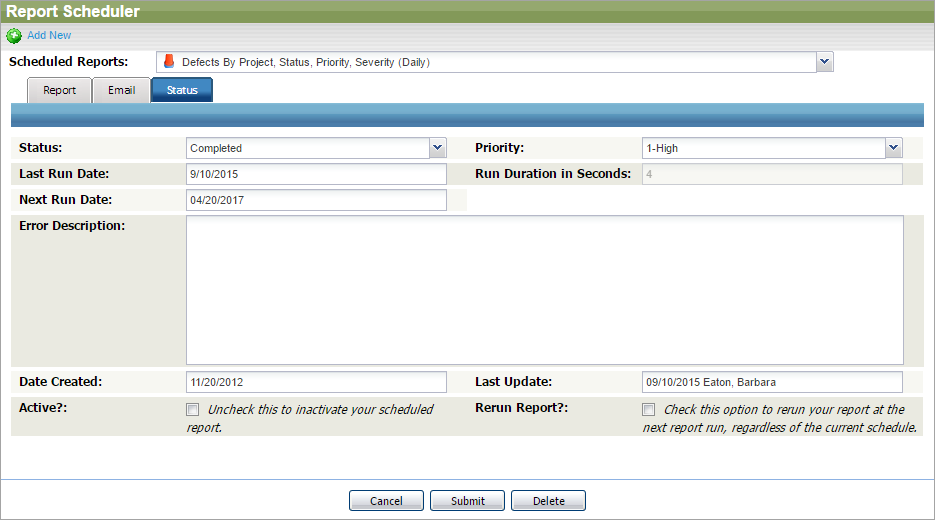Use the Report Scheduler feature in QAComplete On-Premises to gather all the needed information about QAComplete projects in defined periods of time.
Create scheduled reports
-
Open the Setup screen by selecting > Setup.
-
In the Report Setup drop-down list, select Report Scheduler.
-
Click Add New.
-
Configure the created report.
-
Click Submit.
Once created, the new report will appear in the Report Scheduler, in the Scheduled Reports drop-down list.
Configure scheduled reports
Use the Report Scheduler tabs to configure the existing or new reports.
The Report tab
| Option | Description |
|---|---|
| Report name | The type of the report to run. To find available report types, go to Reports > Legacy Reports. |
| Frequency | Defines how often the report should be run. |
| Parameters | The report's parameters. To see available parameters and values for a specific report type, see that type's page in Reports > Legacy Reports. Syntax: {Parameter}={Value}. To specify multiple parameters, separate them with the & character. |
The Email tab
| Option | Description |
|---|---|
| Email To | Specifies persons who will receive the scheduled report. To specify them, select the needed user accounts in the drop-down list or enter emails manually. To specify multiple emails, separate them with the semicolon. |
| Email Errors To | Specifies persons who will receive the error notifications if the report cannot be created. To specify them, seelct the needed user accounts in the drop-down list or enter emails manually. To specify multiple emails, separate them with the semicolon. |
| Email Subject | The subject of the email containing the scheduled report. |
| Email Body | The body of the email containing the scheduled report. |
The Status tab
| Option | Description |
|---|---|
| Status | Defines the status of the scheduled report. |
| Priority | Defines the priority of your scheduled report. |
| Active | Defines whether the report is active. Clear the check box to stop generating reports. |
| Rerun Report | Select to run this report on the next report run, regardless of the schedule. |
| Last Run Date | Shows the date when the report was sent last time. Not available for editing. |
| Next Run Date | Shows the date when the report will be sent next time. Not available for editing.. |
| Run Duration in Seconds | Shows how long it took for this report to be generated last time. Not available for editing.. |
| Error Description | Shows the description of the error if any occurred during the report generation. Not available for editing. |
| Date Created | Shows the date this scheduled report was created on. Not available for editing. |
| Last Update | Shows the date when this report was updated and the name of the user who updated it. Not available for editing. |