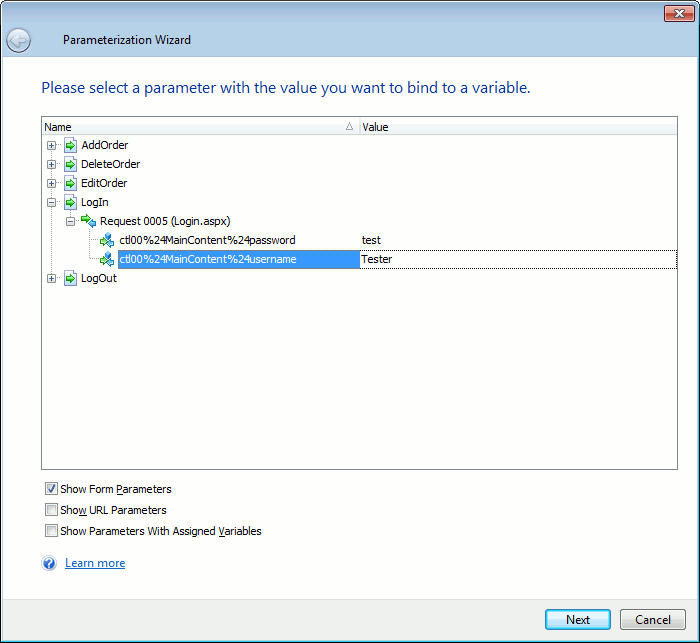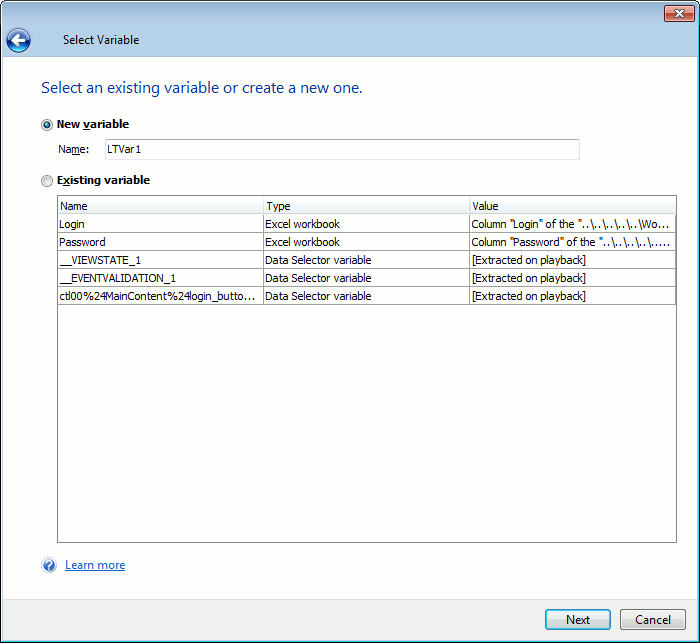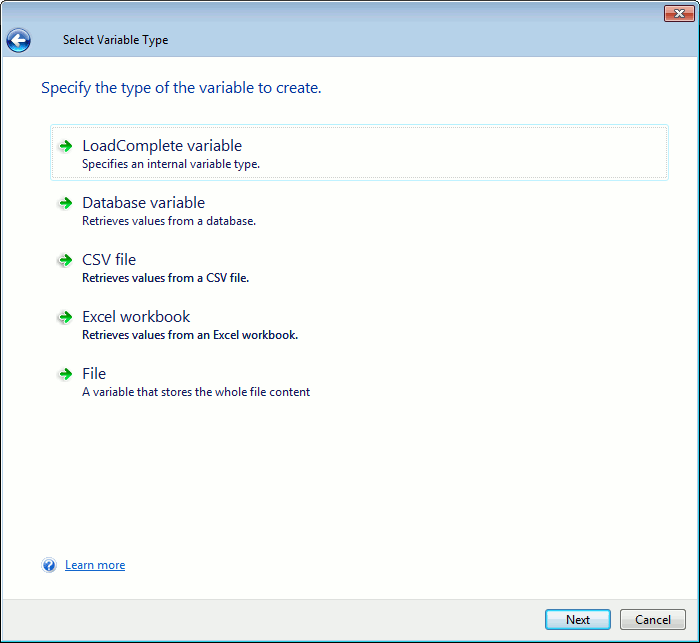Requests in recorded scenarios can include data sent by users to the target server. For example, user credentials, web form data, search parameters, and so on. When you simulate the recorded traffic, that data will be the same for all virtual users during all test runs.
In your load tests, you may need to parameterize scenarios, that is, replace request parameters with variable values.
You can use the Parameterization Wizard to parameterize the following request data:
-
Request parameters.
-
HTML form fields in POST requests.
-
Parameters of Rich Internet Application (RIA) requests, such as AMF, JSON and XML requests.
| Note: | The wizard cannot parameterize:
You can parameterize them manually in the Scenario editor. Also, in LoadComplete, user scenarios can store up to 50 MB of data for a response. If the values you need are beyond this bound, they will not be parameterized. |
Before Calling the Wizard
Analyze the scenario you want to parameterize, find requests containing parameters you want to replace with variables, learn what data these parameters store, and so on.
If needed, create variables for scenario parameterization in the Variables editor (or you can create them later in the Parameterization wizard directly).
To Open the Wizard
-
Select Test | Set Parameter Values from the main menu of LoadComplete.
– or –
-
Click the
 Set Parameter Values on the Test Engine toolbar.
Set Parameter Values on the Test Engine toolbar.
– or –
-
Click the
 Set Parameter Values button on the toolbar of the Variables Editor.
Set Parameter Values button on the toolbar of the Variables Editor.
Select Parameter
The first page of the wizard lists all the request parameters that belong to all scenarios in your test project. They include web form parameters and parameters contained in request URLs.
To filter the parameters in the list:
-
Select Show Form Parameters to display parameters of HTML form POST requests and Rich Internet Application (RIA) requests, such as AMF, JSON and XML.
-
Select Show URL Parameters to display parameters contained in request URLs.
-
Select Show Parameters With Assigned Variables to display parameters that are already linked to variables.
Choose a parameter that you want to bind to the variable and click Next.
Select Variable
On the Select Variable page of the wizard, you can select an existing variable, whose value you want to use, or you can create a new variable:
 |
We recommend that you select a variable whose data type matches the parameter data type. If LoadComplete fails to convert the variable value to the parameter data type, the test server may raise an error. |
To create a new variable:
-
Select New variable on the Select variable page and enter the new variable’s name.
-
Click Next to proceed to the Select variable type page where you select the new variable’s type.
Proceed to further pages to configure the variable. The way you configure the variable depends on the selected variable type. See the description of your variable type in Types of Project Variables.
To use an existing variable:
-
Select Existing variable on the Select variable page and choose the needed variable from the list. The list displays all the variables the current test project contains.
Select Variable Type
The wizard shows this page if you chose to create a new variable on the previous wizard page.
On this page, you can select a variable type:
-
LoadComplete variable - One of LoadComplete internal variable types. To select a LoadComplete variable type, select this option and click Next. The Select LoadComplete variable type page will appear (see below). On this page you can choose the desired type.
-
Database variable - A variable that is linked to a specific database field and returns values from that field.
-
CSV file - A variable that is linked to a specific field in a CSV file and returns values from that field.
-
Excel workbook - A variable that is linked to a specific column in an Excel spreadsheet and returns values from that column.
After you select the variable type, click Next. You will proceed to the pages where you can set parameters specific to each variable type. The content of these pages depends on the variable type you have selected. For more information on these pages and options they provide, please see the description of the corresponding parameters.
Select LoadComplete Variable Type
The wizard shows this page if you selected the LoadComplete variable type on the previous wizard page.
On this page you can select one of LoadComplete internal variable types:
-
List variable - A variable that contains a list of values and returns a different value for each virtual user or different values during each test run.
-
Incremental variable - A variable that has an initial value and increments it in a specific time period.
-
Random variable - A variable that returns a random integer, a float or a date value that belongs to a certain range. The values of this type can also contain arbitrary string values added before and after a random value.
-
Constant value - A variable that contains a string, integer, float or date value that does not change during the test run.
-
Current date value - A variable that contains the current date and/or time in the specified format.
After you have selected the desired variable type, click Next to proceed to specifying parameters for the selected type.
Complete Parameterization
On the last page of the wizard, click Finish to complete the parameterization and close the wizard. Click Edit one more parameter to complete the current parameterization and return to the first page of the wizard to assign variables to other request parameters.
After you finish the parameterization, you can open the parameterized scenario and make sure that the parameters in the appropriate requests are replaced with variables.
See Also
Parameterizing Requests
Using Variables
Parameterizing Requests in the Scenario Editor