Collaborator seamlessly integrates with the CVS version control system. This section provides a general overview of integration preferences, ways to review files controlled by CVS, and so on.
About Integration
Using the built-in Collaborator CVS integration, you can quickly upload various files to the Collaborator server to create a review directly from the desktop client of your choice. The types of files you can upload include:
- CVS-controlled files.
- Arbitrary CVS diffs.
- CVS labels.
- CVS dates.
CVS integration uses CVS client applications that are already installed on the client computer. That is, integration supports all protocols, authentication settings, proxies, and other configuration specifics.
Supported Versions
To enable the integration via GUI Client and Command-Line Client, you need a CVS command line client (cvs.exe) that will communicate with the server. We support these versions:
- v1.11.1 and later.
- v1.11.0 and before, only
ccollab addcvsdiffsis supported. - CvsNT (Windows-only).
In Eclipse Plug-in, the Eclipse CVS plugin is built-in to communicate with the CVS server. It does not require any CVS client to be installed.
Ways of Integration
You can enable the integration between Collaborator and CVS for GUI Client, Command-Line Client, or Eclipse.
GUI Client
To enable the integration:
-
Start GUI Client.
-
Click Add to create a new SCM configuration.
-
In the subsequent SCM Configuration dialog, specify the local source code location. Then, select CVS in the SCM drop-down list.
-
Several options will become available. These are specifically tailored to configure CVS integration.
Option Description CVS Executable A full path referring the CVS command line client (cvs.exe). CVS Root A connection string for the CVS repository (cvsroot). 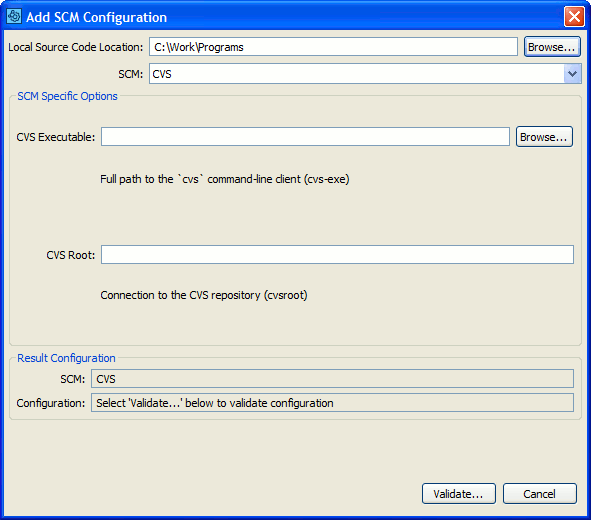
-
Once ready, click Validate to make sure the integration is operational.
After that, a new configuration for CVS will appear on the main screen of the GUI Client.
Select it, then click on the corresponding button depending on what you want to do next:
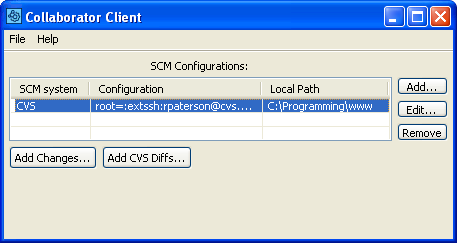
-
Add Changes – Upload modified files in a CVS checkout to the Collaborator server to create a review.
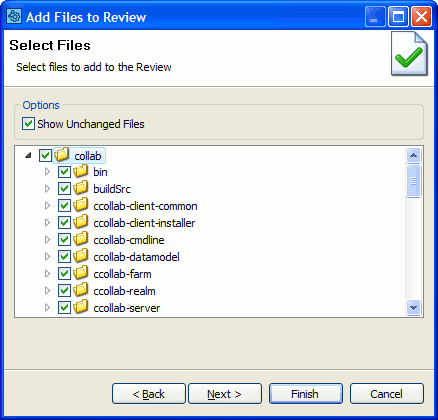
-
Add CVS Diffs – Upload arbitrary diffs to a review.
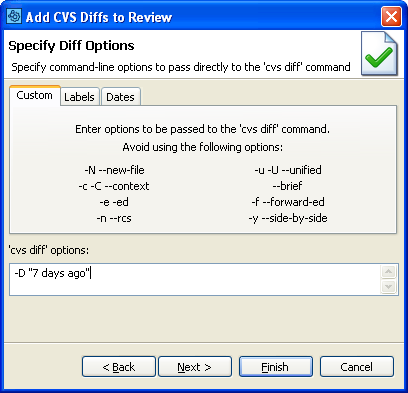
On the Labels tab, you can upload diffs between two labels.
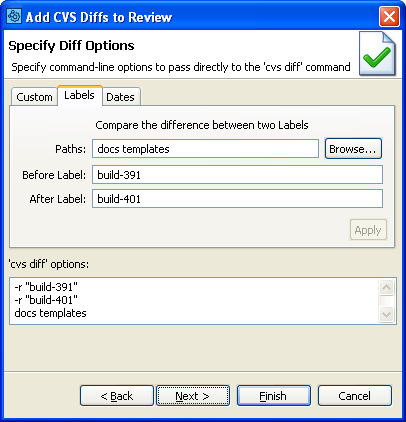
On the Dates tab, you can upload diffs between two dates.
Command-Line Client
In the Command-Line Client, you can create a review for changes you have applied locally to files controlled by CVS – before uploading these to the version control repository. You can also upload arbitrary CVS diffs if needed.
The addchanges command will upload local changes to files controlled by CVS before they are checked into version control. For example, the following command creates a new review and adds all changes in the current directory and below, plus the foo.txt file:
In most cases, the Command-Line Client can automatically detect your CVS configuration. Try testing your configuration to verify the configuration is detected correctly.
If the Command-Line Client is unable to detect your CVS configuration or you want to override the detected settings, you can manually specify CVS settings using global options.
To manually configure the Command-Line Client to use CVS, execute the following command:
ccollab set scm cvs
CVS-specific Options
|
Option |
Description |
|---|---|
|
--cvs-exe <value> |
Full path to the "cvs" command-line client. |
|
--cvsroot <value> |
Connection to the CVS repository. |
Eclipse Plug-in
Eclipse Plug-in has a built-in integration with the Eclipse CVS team plugin. With this, you can upload locally modified files to a review directly from the plugin.
To learn more, please see Add to Review Wizard.
Technical Details and Limitations
Collaborator does not guarantee that Diff Viewer will display correct comparison results for the following cases:
-
If you add several diffs (non atomic changelists) to the same review.
