Custom Rules for API Standardization
Organizations can add custom rules for API standardization to validate OpenAPI definitions for compliance with API design guidelines. These rules allow you to verify the following:
A specific node exists in YAML, regardless of the value
The node name or value matches (or does not match) a regular expression
You can manually create a custom rule or use AI-assisted features that help generate or edit rules based on natural language descriptions. You must be an organization owner to manage your organization's custom rules.
Each rule consists of a node path (for example, $.info.version) and may optionally include a regular expression that defines the valid values for that node. Additionally, you can customize the rule's severity and specify the applicable OpenAPI versions.
Considerations
Custom standardization rules have the same limitations as the built-in rules:
They apply only to APIs, not to domains.
They check the YAML structure as is and do not resolve
$refs.
Create a custom rule
To create a new custom rule:
Click Organization Settings at the bottom of the sidebar.
Select Standardization.
Click Add Custom Rule.

Configure the rule (see the parameters below) and click Save.
Tip
You can also test the rule directly in the rule editor.
Important
After creating or editing a rule, click Save at the top of the Standardization page to rescan your organization’s APIs.
Create or edit a custom rule with HaloAI
To create a new rule using AI-based features:
Click Organization Settings at the bottom of the sidebar.
Select Standardization.
Click Generate with HaloAI.

Enter a prompt detailing the rule you want to create in the displayed input.
Click Generate.
Select Save rule to submit the generated rule or Edit in Form to further adjust its parameters.
Tip
You can also test the rule directly in the rule editor.
To edit an existing rule using AI-based features, perform the following steps on the same page:
Click Edit Rule next to the rule you want to modify.

In the Edit with AI field, describe the modifications to the rule that HaloAI should implement.
Click Generate.
Review the updated parameters and adjust them further, if needed.
Click the Save option.
Important
After creating or editing a rule, click Save at the top of the Standardization page to rescan your organization’s APIs.
Rule parameters
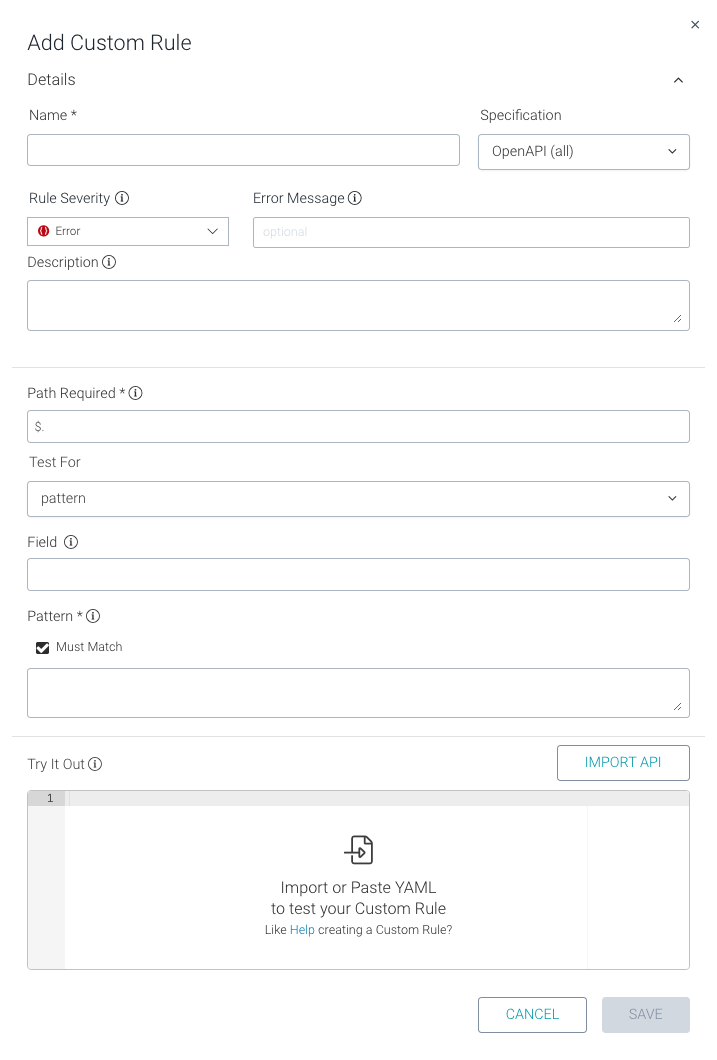
Name
Required. A unique name for this rule, up to 35 characters. The name also serves as a prefix for the rule’s error message.
Specification
Select if the rule applies to All API definitions, OpenAPI (all), OpenAPI 3.0, OpenAPI 2.0 or AsyncAPI. OpenAPI 2.0 and 3.0 definitions use a slightly different structure and keywords, so some validations may need separate rules for different OpenAPI versions.
Rule Severity
Error or Warning. Errors prevent the API from being published if the option is selected in the Standardization settings.
Error Message
An optional additional error message displayed in the API Hub for Design editor, up to 130 chars. If omitted, the rule name is used as the error message. If both the name and the error message are specified, the name will prefix the error message. For example, given:
Rule name: Version
Error message: `info.version` must be major.minor.patch
the complete error message displays in the editor as:
Version -> `info.version` must be major.minor.patch
Description
Optional. It is a short description of the rule.
Path Required
A JSONPath expression that specifies the target node or nodes to check. For example, $.info.version. Case-sensitive.
We use the jsonpath-plus library that supports some extra selectors in addition to the standard JSONPath syntax. See the jsonpath-plus documentation for the supported syntax.
Test For
Specify pattern to search for the regular expression specified in the Pattern field (below).
Alternately, you can choose defined to to check that the node is present, regardless of the value. For example, check that tag objects have a description specified. See also How "defined" rules work below.
Field
Field to be tested. Set this to @key if you want to test against a field name rather than a value.
Pattern
A regular expression to test against the result of the specified JSONPath. For example, ^\d+\.\d+\.\d+$.
Notes:
This option is available if the option is not selected in the Test For field.
If the path expression returns an array, each array item is tested against this regular expression.
Patterns look for a partial match unless the pattern contains the
^(beginning of value) and$(end of value) anchors. For example,amatches any string that contains this character, but^a$matches the exact string "a".Patterns are case-sensitive by default. For a case-insensitive match, use the format
/pattern/i, for example,/https/i.
Must Match
Regular expression match type: "must match" (check box is selected) or "must not match" (unselected).
Try It Out
Use this section to test the rule against an existing API. You can either paste the API definition into the Try It Out field or use the IMPORT API button to import an API into the Try It Out field for testing purposes.
Save
Save the rule.
Examples
Version must be major.minor.patch (digits only)
Path Required: $.info.version
Test For: pattern
Pattern: ^\d+\.\d+\.\d+$
Must Match: selected
Paths should not end with a slash
Path Required: $.paths.*~
Test For: pattern
Pattern: ^\/.+\/$
Must Match: unselected
Path names like /pets and /pets/{id} are considered valid, but /pets/ and /pets/{id}/ will be flagged.
Response content type must match application/json
Path Required:$.paths.*.*.responses.*.content
Test for: pattern
Field:@key
Pattern:application/json
Must Match: selected
The content field within the responses node can only contain a field that is application/json. Any other field within the content field will cause the API definition to fail validation.
POST responses must contain 200 response
Path Required:$.paths.*.post.responses
Test For: defined
Field:200
All POST responses in the document must contain the 200 response field.
How "defined" rules work
If you specify "defined" in the Test For field, then your custom rule verifies the presence of a specific node or nodes in YAML. The specified JSONPath expression is first split into two components: the last component (the target key name) and everything that precedes it (let's call this "base path"). API Hub for Design then finds all the nodes with the "base path" and checks whether each of them contains the target key. The nodes that do not contain this key will fail the validation.
Sample rule: "201 responses to POST requests must include the Location header"
$.paths.*.post.responses.201.headers.Location
\__________________________________/ \______/
find all the nodes at this path and check whether
they have this keyKeep in mind that the presence of intermediate nodes is not enforced. For example, the rule above will not flag 201 responses without headers – because these responses will not be found by the "base path" expression ….201.headers.
# Rule will flag this response
responses:
201:
description: Created
headers:
X-RateLimit-Remaining:
type: string
# but not this response
responses:
201:
description: CreatedIn this example, the "Location header exists" rule needs to be implemented as two "defined" rules in order to verify that: a) 201 responses have headers; and b) headers include the Location header:
Defined: $.paths.*.post.responses.201.headers Defined: $.paths.*.post.responses.201.headers.Location
Test a rule
You can quickly test custom rules against existing APIs directly in the rule editor. To do that:
Edit a rule or start creating a new one.
Paste the YAML to test against or click Import API and load an existing API.
Note
Pasting works only if the path has not been specified yet.
Enter the JSONPath and, optionally, a regular expression to test the value.
The validation results will appear in the Try It Out section.
The Try It Out section displays YAML nodes found by the specified JSONPath. Leading dashes (-) indicate individual matches. Note that a match can be a standalone value, a simple key: value node, an array, or a multi-property object (including nested objects). The error and warning icons in the gutter indicate the nodes that failed the validation.
The results may look differently depending on whether you test a "defined" rule or a pattern-based rule. For example, when testing the existence of tag descriptions ($.tags[*].description), the results would show all the tag objects ("base" nodes) and indicate those without the description property. However, when testing the values of tag descriptions against a regular expression, the results will show the descriptions themselves.
Delete a custom rule
In the Custom Rules list, click next to the rule you want to delete and confirm the deletion.
Important
Click Save at the top of the Standardization page to save the changes.
Enable or disable a rule
Select or clear the check box next to the rule.
Click Save at the top of the page to save the changes.
Public style guides
Style guides enforce industry best practices and standards.
To add a public style guide:
Note
Preview takes you to the style guide documentation pages.
Go to the Standardization page.
Click Add Public Style Guides.
Select an existing public style guide from the list in the Manage Public Style Guides modal window.
Add it to your set of rules on the Standardization page.
Here's the list of supported style guides: