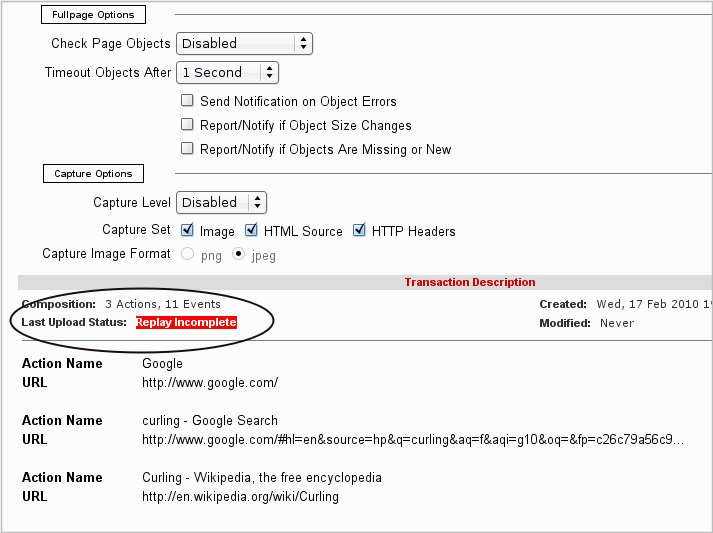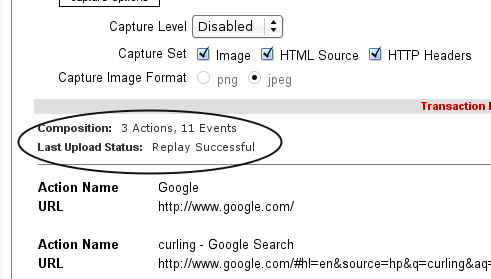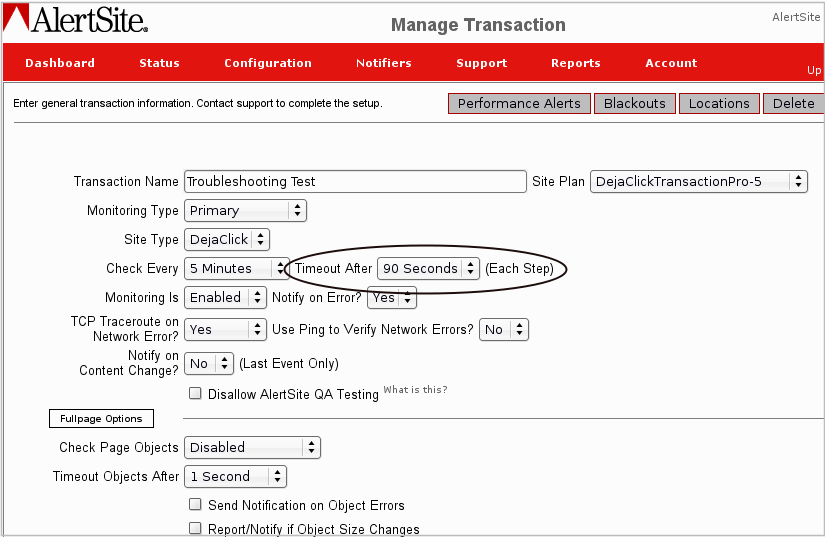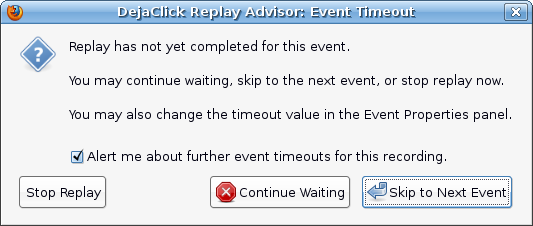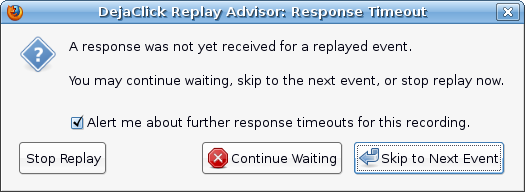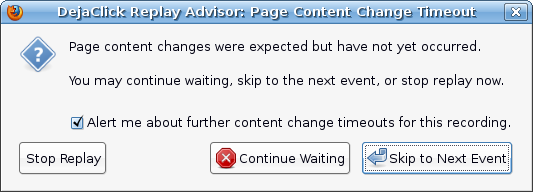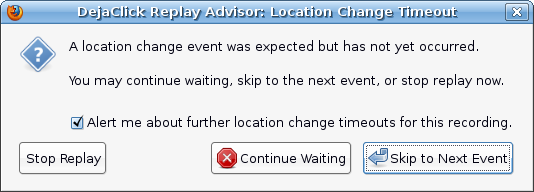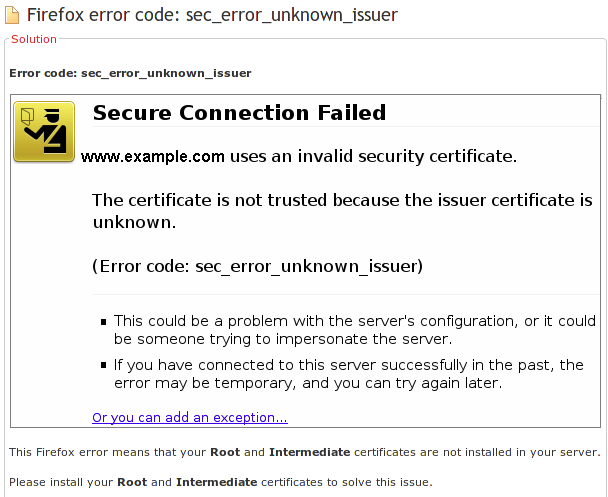Overview
While DéjàClick is designed as a do-it-yourself tool and very easy to use, today’s web sites are often very complex applications with a whirlwind of events occurring on the web pages and applications to be monitored.
Following some basic troubleshooting procedures will help you maximize the DéjàClick experience and minimize your need to contact AlertSite Support for assistance.
This guide is for users familiar with DéjàClick and with AlertSite. For information about DéjàClick, go to the DéjàClick QuickStart Guide.
This guide is not intended to be a comprehensive troubleshooting manual, but to provide help with a few typical scenarios.
Basic Playback Troubleshooting
There are several basic steps to take:
-
Verify if the recording was ever able to play back the way it was recorded.
-
For Status 8X errors, check the timeout value - start by changing to 90 seconds, but evaluate based on the error code description.
-
Download the transaction to your desktop and play it back 2 or 3 times.
-
Does the transaction seem to work with Firefox?
Verify Recording Playback
Prior to doing any further troubleshooting, it is important to verify that the uploaded DéjàClick recording was successfully played back before it was uploaded. A script that was not played back cannot be uploaded to the account.
A DéjàClick monitor cannot be enabled if it did not replay successfully.
A message dialog box is displayed to the user when attempting to upload to your account a DéjàClick recording that did not successfully replay or replay was stopped before it completed:
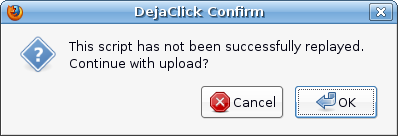
You can bypass this by clicking OK and uploading to your account anyway. Once uploaded, the status is displayed on the Manage Transaction screen. To see this information after the recording has been uploaded:
-
In AlertSite, select Transactions from the Status or Configuration menus.
-
Click on the name of the transaction just uploaded to produce the Manage Transaction screen to display the configuration settings for that transaction.
-
Scroll down to the Transaction Description section below the configuration options to see the Last Upload Status:
Replay Incomplete indicates that DéjàClick was unable to play back the recording successfully. This may mean selected Keywords were not found, there was an HTTP error of some sort, or the recording simply cannot be played back as recorded. If you see Replay Successful, the recording was played back successfully:
If this is the case, proceed to the next troubleshooting tip.
Check Timeout Value
Because DéjàClick is directed by the browser, it will wait for the entire web page to load completely before continuing or finishing. Many times using the default timeout value of 30 seconds is just too short a time to completely load all of the objects in complex web pages.
A likely indicator that this may be an issue is receiving a series of Status 8X errors. These errors essentially mean that the page did not completely load before the set timeout value (in seconds) elapsed. If the transaction is getting Status 8X, set the timeout value to 90 seconds and see if that corrects the issue:
If you have Fullpage Options enabled (shown Disabled in the illustration above), set that timeout value to 90 seconds as well.
The full description of each of the 8X error codes is found in the section Status Code 8X Timeout Errors below. The status code descriptions are also available on the Help Screen under AlertSite Status Codes.
Remember to wait a few measurement intervals to allow time for the updated settings to replicate to the monitoring stations.
Download and Play Back
If a DéjàClick recording was not successfully played back prior to uploading (as described above), download the recording to your desktop and attempt to play it back. Observe what is happening during playback.
Playing the transaction back will likely show one of the following:
-
Transaction plays back successfully.
-
If this is the case, play it back two or three times, then upload it, replacing the recording already in the account (ensure Timeout set to 90 seconds).
-
-
Transaction fails because it cannot find a keyword (Status 5 - Keyword error).
-
View the keywords in the sidebar properties, are they visibly present on the page (probably not)? Were the selected keywords too dynamic?
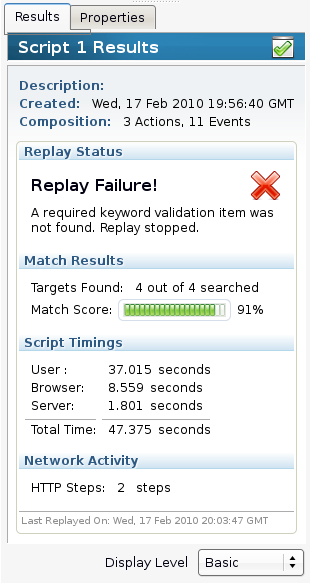
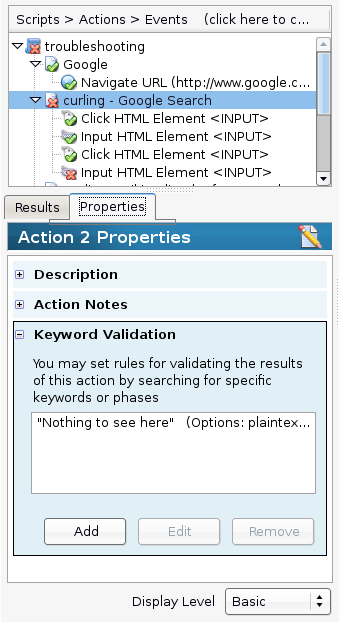
-
-
Transaction stops because it encounters an HTTP error.
-
Some websites give HTTP errors that are not a problem for regular users, for example, 3rd party advertisements. DéjàClick, as a measurement and monitoring tool, will treat HTTP errors as a failure.
-
Determine if it is possible to choose an alternate path to monitor that application or to otherwise fix the HTTP error in the web application.
-
-
Transaction is still receiving Status 8X after raising the timeout value.
-
During playback, you may see a pop-up from Replay Advisor, the wizard built in to DéjàClick to help set all of the playback timings correctly. Here are examples of some of the possible timeouts:
-
-
If one of these dialog appears:
-
If the page appears to be completely loaded, click Skip to Next Event.
- If the page does not appear to be completely loaded, click Continue Waiting.
-
Once the transaction plays back on your desktop two or three times, click ![]() to make sure it runs at a remote monitoring station, then upload it to your account replacing the original (verify the timeout is set to 90 secs). Make sure the monitoring state is set to Enabled.
to make sure it runs at a remote monitoring station, then upload it to your account replacing the original (verify the timeout is set to 90 secs). Make sure the monitoring state is set to Enabled.
After trying the above techniques, if the transaction will not run correctly, please contact AlertSite Customer Care for support.
Web Site Doesn't Seem to Work with Firefox
Some web sites and applications have been developed with only Internet Explorer (IE) in mind. This does not mean that there is no way the web site will work with Chrome or Firefox. Some portion of the sites that have been developed for IE only will not work, but other portions of those sites will work just fine as long as the browser is configured to masquerade as IE using the user_agent string settings.
While it can be configured manually, there is a Firefox plug-in called User Agent Switcher that makes it easier.
 |
This is an advanced feature that requires additional technical knowledge of Firefox, add-ons, and how to configure a User Agent |
Please contact AlertSite Customer Care for assistance.
Recording Issues
Script doesn't seem to recognize Flash events in TrueScreen
In some special instances, it may appear that Flash events are not being recorded. When this occurs, you need to override the Window Mode (WMODE) attribute in order to record events associated with a Flash transaction. If the WMODE value is missing or set to "window", Firefox is unable to "hear" click events on the object and therefore, DéjàClick will not be able to record them.
To override the current Flash WMODE attribute:
-
Power on the DéjàClick toolbar and click
 .
. -
Select DéjàClick Options from the drop-down list:
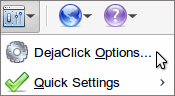
-
Set Display Level to Advanced.
-
Switch to the Record tab in the DéjàClick Options dialog.
-
Click Flash Options.
-
Select the Override Flash WMODE attributes check box and make sure
opaqueappears in the Change to field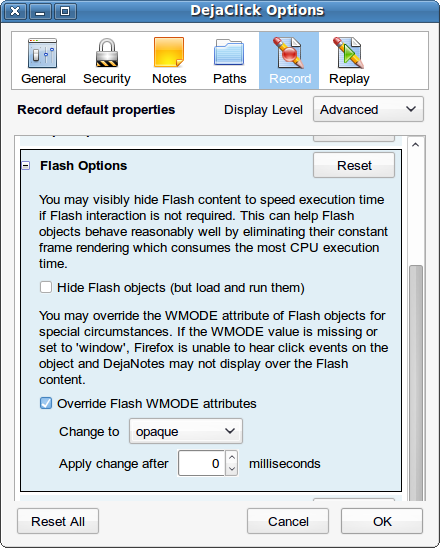
-
Click OK to save changes.
Status Code 8X Timeout Errors
The following status codes related to timeouts are displayed in AlertSite and Performance Reports for a variety of different timeout scenarios. If you are encountering these on a consistent basis, you may benefit from re-recording the transaction and uploading it back to AlertSite.
Timeout error status codes are described as follows:
-
81: Maximum transaction timeout of 5 minutes was exceeded
While running a multi-step transaction on your site, the overall time limit of 5 minutes was exceeded. You may need to re-record your transaction with fewer actions/events.
-
82: Page took too long to load
While running a multi-step transaction on your site, the time limit specified for an event was exceeded. This could indicate significant site content changes. You should download and replay your transaction to examine the results. You should also review your transaction timeout settings on the AlertSite Manage Transaction page. If your site's content has changed significantly, you may need to re-record your transaction.
-
83: Firefox event notification did not occur
While running a multi-step transaction on your site, an event was injected into the browser, but we could not verify that the event was successfully replayed. This could indicate significant site content changes. You should download and replay your transaction to examine the results. You should also review your transaction's step timeout setting on the AlertSite Manage Transaction page. If your site's content has changed significantly, you may need to re-record your transaction.
-
84: Page location did not change when expected
While running a multi-step transaction on your site, a location/URL change was expected but did not occur. This could indicate significant site content changes. You should download and replay your transaction to examine the results. You should also review your transaction's timeout settings on the AlertSite Manage Transaction page. If your site's content has changed significantly, you may need to re-record your transaction.
-
85: Expected page updates did not occur
While running a multi-step transaction on your site, dynamic page changes (e.g., through AJAX, JavaScript, etc.) were expected but did not occur. This could indicate significant site content changes. You should download and replay your transaction to examine the results. You should also review your transaction's timeout settings on the AlertSite Manage Transaction page. If your site's content has changed significantly, you may need to re-record your transaction.
-
86: Network activity did not stop
While running a multi-step transaction on your site, network activity did not stop after the page was loaded. This could indicate significant site content changes. You should download and replay your transaction to examine the results. You should also review your transaction's timeout settings on the AlertSite Manage Transaction page. If your site's content has changed significantly, you may need to re-record your transaction.
-
89: Internal Browser timeout
While running a multi-step transaction on your site, we encountered an internal browser timeout. Please report this incident to your AlertSite Performance Advisor.
Status Code 93 Errors
Status Code 93 alerts are generated when an unexpected dialog prompt is popped up during playback. Please see Dialog Prompts for a quick tutorial on how to modify the Properties Sidebar Dialog Prompts panel. An example of how to handle an invalid security certificate is provided.
SSL Certification Installation and Status 93 Errors
Some secure web servers are set up with an INTERMEDIATE certificate between the ROOT certificate and end-user SSL certificate to enhance the security of the root certificate. This is referred to as certificate chaining.
The intermediate certificate, along with the web site's SSL certificate, must be installed in the web server, which requires an additional step in the installation process to enable the end-user site SSL certificate, signed by the intermediate certificate, to be chained to the trusted root Certificate Authority (CA). The chain must track back to a trusted root, otherwise the browser will display errors when visiting the web site, and the security of the site is called into question.
When a DéjàClick transaction runs, the browser requests the secure page. The web server responds to the request with the intermediate certificate, which the browser checks to see if it was issued by a trusted root CA, and that it's still valid and related to the contacted web site. If the web server has not been configured properly, the intermediate certificate is not delivered, and the browser responds with an error indicating an unknown issuer.
Here is an example of the dialog that appears:
The "Unknown issuer" dialog causes Status 93 errors to be generated by AlertSite. The Status 93 error code is defined as:
-
93: Missing instruction for dialog prompt
While running a multi-step transaction on your site, a dialog prompt was encountered for which there were no instructions available to use as a response. This may indicate that your site has encountered an error condition or it has changed. You should download and replay your transaction to examine results. If the new dialog prompt is OK, you may add or modify instructions for handling the dialog in the recorder using the Event Properties panel and re-upload your transaction. You may also re-record your transaction to add the missing prompt instructions automatically.
The contacted web server must be configured to deliver the intermediate certificate in response to the HTTPS request. The SSL provider can supply instructions on how to install the certificates to complete the chain of authentication. Once the certificate is issued to the monitoring server, it is cached and remains available to the browser for subsequent transaction runs from the monitoring location.
If the transaction had been working properly, meaning it pulled the intermediate certificate during previous monitoring, it is likely that a DéjàClick update on the monitoring servers changed the Deja profile, clearing out the intermediate cert. The contacted web server needs to be configured correctly to re-issue the intermediate cert.