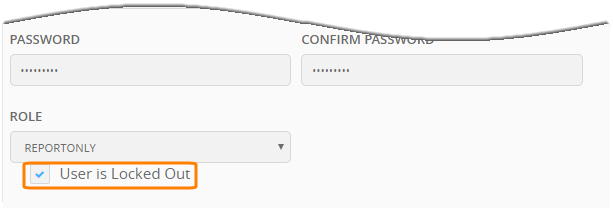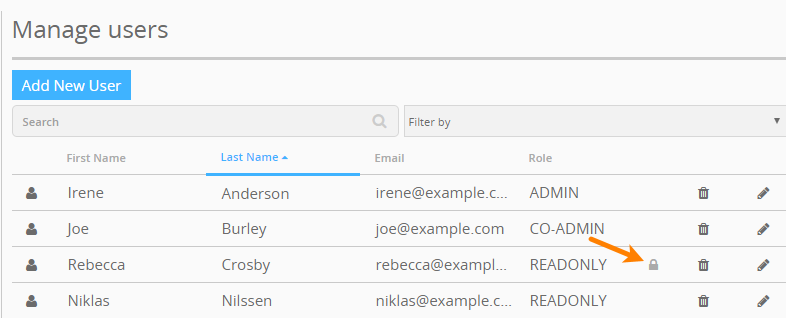Users can be locked out of AlertSite in several ways:
-
The account Admin (owner) can lock a user manually from the Manage Users screen.
-
The system can automatically lock users after 5 consecutive failed login attempts. (This feature is turned off by default and activated upon request, see below.)
Once locked, the user cannot log in to AlertSite and cannot access the AlertSite API until unlocked by the Admin.
| Note: | Co-Admins cannot lock and unlock users; this function is limited to Admins only. |
Lock a User Manually
AlertSite UXM
AlertSite 1.0
-
Select Account > Manage Users from the top menu.
-
In the list of users, click the user you want to lock.
-
Select the User is Locked Out check box.
-
Click Submit.
Automatic Locking After Failed Login Attempts
Automatic user locking is disabled by default. To enable this feature for your organization, please contact Support. If your organization have subaccounts, please specify if you want to enable the lockout in subaccounts as well, and, if so, in which ones.
With auto-locking enabled, if a user enters an incorrect password 5 times in a row, the user account is locked, and they cannot log into AlertSite anymore – even with the correct password. The locked user needs to contact the account Admin (owner) to have their account unlocked and, optionally, password reset.
| Note: | The limit for consecutive failed login attempts is 5 and cannot be customized. |
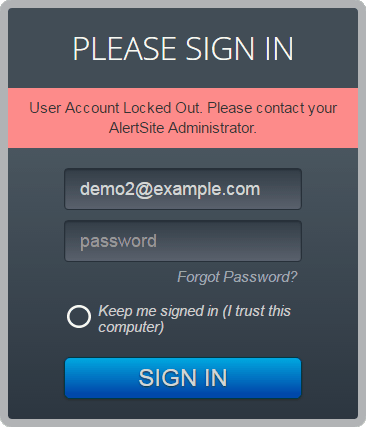
Unlock a User
AlertSite UXM
-
Navigate to > Settings > Manage Users.
-
The locked users have the lock icon in the list.
-
Click next to the user you want to unlock.
-
Clear the User is Locked Out check box.
-
(Optional) To reset the password of that user, enter a new password and confirm it. Be sure to communicate the new password to the user.
Alternatively, tell the user to click the Forgot Password? link on the login screen next time they try to log in, and to follow the instructions provided.
-
Click Save.
AlertSite 1.0
-
Select Account > Manage Users from the top menu.
-
In the list of users, click the user you want to unlock.
-
Clear the User is Locked Out check box.
-
(Optional) To reset the password of that user, enter a new password and confirm it. Be sure to communicate the new password to the user.
Alternatively, tell the user to click the Forgot Password? link on the login screen next time they try to log in, and to follow the instructions provided.
-
Click Submit.
It may take a few minutes before the user can log in again.
Unlock an Admin Account
If you are the Admin user (account owner) and your user account gets locked, please contact Support.