Use the Connect to Device dialog to connect to a mobile device running in the BitBar device cloud or controlled by a private Appium server.
To call the dialog
In the Object Browser of TestComplete, right-click the Mobile item in the object tree and then click Connect to Device:
Requirements
-
An active license for TestComplete Mobile Module.
-
The Appium Support plugin must be enabled in TestComplete. You can check the plugin state in the File > Install Extensions dialog in TestComplete. You can find the plugin in the Mobile group.
-
Access to the server that controls your mobile devices. It can be one of the following:
-
A mobile device cloud provided as a service by BitBar.
If you do not have a BitBar account, you can sign up for a free trial on the BitBar website:
To access the cloud from TestComplete tests, use the API key assigned to your BitBar account. See the Prerequisites section.
– or –
-
A private server managed by the Appium framework. It can run on your current computer or on a remote computer in your local network. The supported Appium version is 1.18.2.
To learn how to install and configure one, please see the Appium documentation.
Note: Selenium, Selendroid, and other frameworks are not supported.
For iOS testing: the XCUITest driver must be installed on your Appium server. See appium.io/docs/en/drivers/ios-xcuitest/.
For Android testing: the UIAutomator2 driver must be installed on your Appium server. See appium.io/docs/en/drivers/android-uiautomator2.
Note: Other automation drivers for iOS and Android are not supported.
-
Enter BitBar API Key
If you use BitBar and there is no BitBar API key specified in the current TestComplete project, enter the API key you will use to run tests and click Apply.
If you use a private mobile cloud, click Local Appium.
Connect to device
BitBar
-
On the Parameters tab, select the mobile device and a tested application for which you want to open a testing session.
The Found devices list contains all the devices that are available for you in BitBar and that match the search criteria. If needed, you can filter the list by using the Device Type, OS Version, Resolution and Quick Search filters. Select the device to which you want to connect.
-
In the Application drop-down list box, select a mobile application for which you want to open a testing session. The application file must be either stored in the BitBar Files Library or added to the Tested Applications of the current TestComplete project. In the latter case, click Upload to BitBar to upload the application file to the BitBar Files Library and then select it in the list.
-
If needed, on the Custom parameters tab, you can specify additional capabilities to be used for the testing session. Specify the capabilities in the JSON format. For example:
JSON
{
"bitbar_project": "Automated tests",
"bitbar_description": "Testing the Orders app"
}The dialog will validate the JSON code as you are typing it.
For the list of available capabilities, see the BitBar Documentation - Desired Capabilities.
To open the testing session and connect to it, click OK. To close the dialog without connecting any device, click Cancel.
Local Appium
-
In the Server URL text box, enter the URL address of your Appium server.
-
In the Application Path text editor, specify the full path to the application that you want to install on the target mobile device and from which you want to open a testing session. You can type the path manually, or you can click the ellipsis button and browse for the needed application file.
-
In the Parameters editor, enter the capabilities that describe a testing session you want to open, in the JSON format. The dialog will validate the JSON code as you are typing.
For information on all available capabilities, see Appium Desired Capabilities.
To open the testing session and connect to it, click OK. To close the dialog without connecting any device, click Cancel.
TestComplete will connect to the specified device and open a testing session there. The application running in the mobile device cloud will become available. You can explore it in the Object Browser and write code that will simulate user actions over it.
See Also
About Mobile Tests
Connecting to Mobile Devices and Opening Testing Sessions

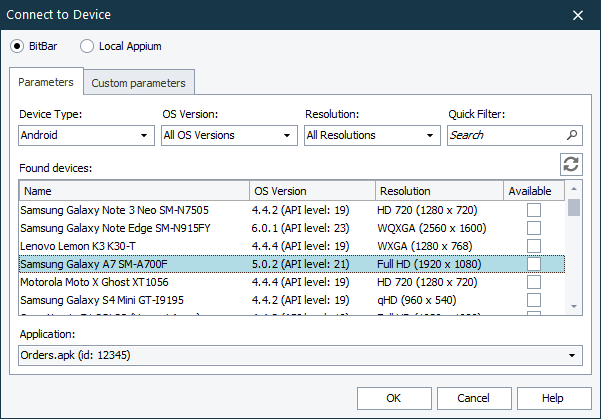
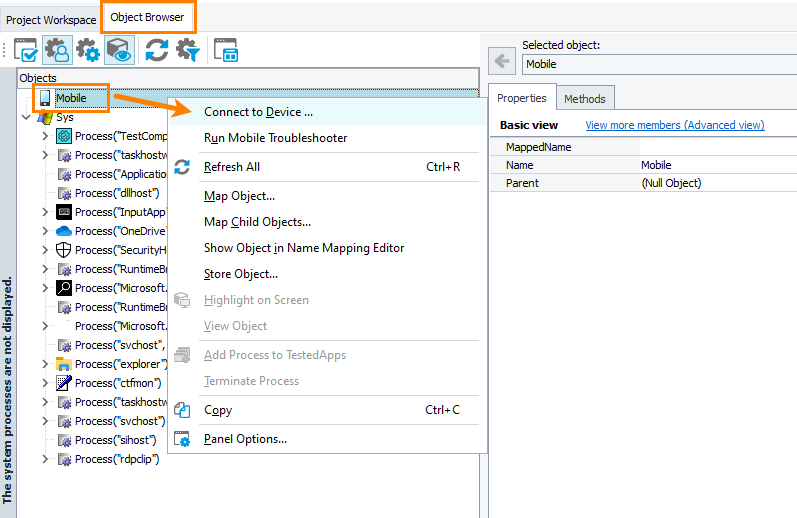

 Learn how to get the API Key
Learn how to get the API Key
 to copy your API key to the clipboard.
to copy your API key to the clipboard.