You use this dialog to add several browsers to the list of browsers through which the Remote Browser Loop operation will iterate.
To open the dialog, click Add multiple when configuring the Remote Browser Loop operation.
Requirements
-
TestComplete 14.5.
-
An active license for the TestComplete Web Module and for the Device Cloud add-on.
-
The Web Testing plugin and the Device Cloud add-on must be enabled in TestComplete.
-
An active CrossBrowserTesting account.
Note: If you do not have an account, you can sign up for a free trial directly from TestComplete—TestComplete will suggest that you do this automatically if it does not find appropriate account data when you add the operation to your test.
Dialog Contents
The dialog lists all the remote environments that are available to your CrossBrowserTesting.com account and that you can add to the list through which the Remote Browser Loop operation will iterate.
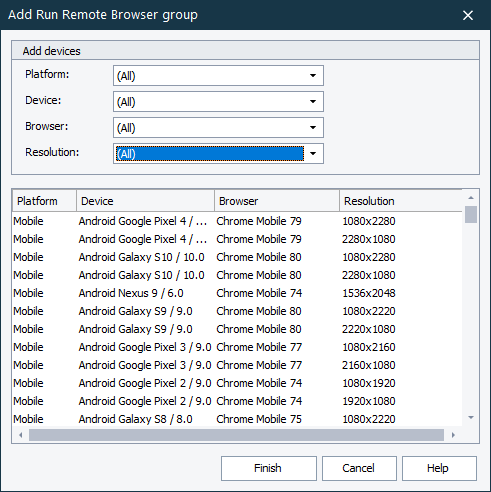
You can narrow down the list by using the following filters:
-
In the Platform drop-down list, select the needed platform types or select All to keep all the available platforms.
-
In the Device drop-down list, select one or several devices on which you want to run your tests or select All to use all the available devices.
-
In the Browser drop-down list, select versions of browsers in which you want to run your tests or select All to use all available browser versions.
-
In the Resolution drop-down list, select the screen resolution to be set in environments where your tests will run or select All to run your tests with all available screen resolutions.
The dialog will filter the environments based on the items you select in the drop-down lists.
Click Finish to add selected environments to the operation.
Click Cancel to close the dialog without adding anything.
See Also
Remote Browser Loop Operation
Iterate Through Remote Testing Environments
