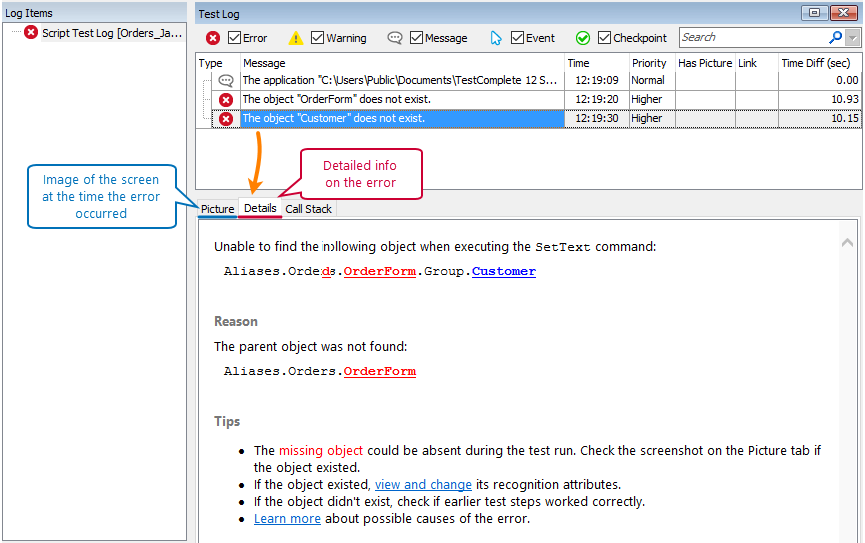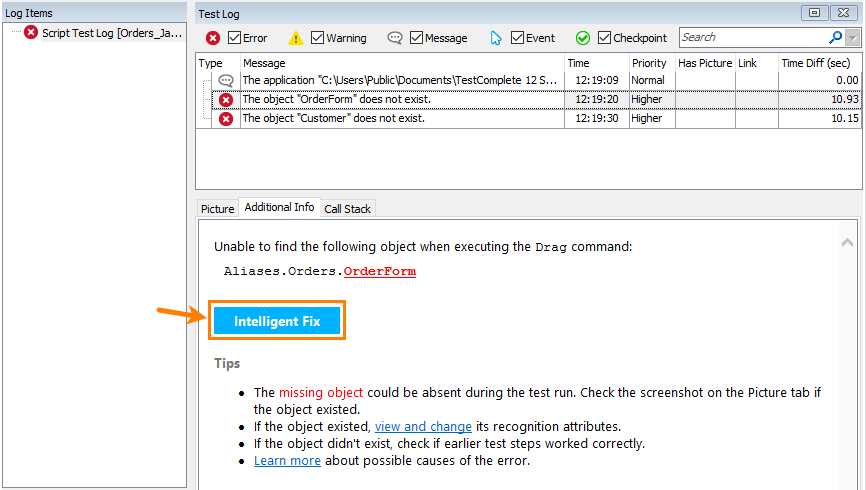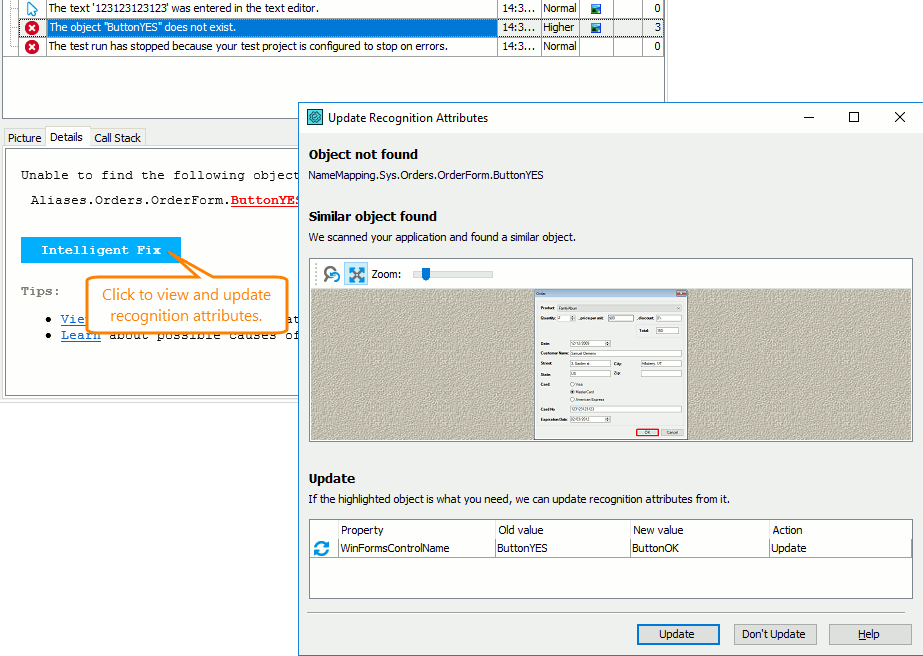About the error message
TestComplete considers processes, windows, and controls as objects. Before running a test command on some object, TestComplete first finds this object in the system. To do this, it uses the recognition criteria set for the object in the Name Mapping repository. If the recognition criteria match completely and the object is found, TestComplete executes the test command on it.
If TestComplete fails to find the object, it posts an error message to the test log. This message indicates that something went wrong and the state of the tested application differs from the state it had during test recording or test creation. For example, earlier test steps could fail and the needed window or control didn’t appear on screen, the parent object of the target object didn’t exist, the recognition attributes of the object changed, and so on (see the possible reasons below).
Explore the problem
1. Explore the test log
-
Find the first “The … object does not exist” error in the test log. Depending on the executed command, TestComplete can post several error messages to the log. Typically, the very first message corresponds to the root cause of the problem and further errors are caused by this error.
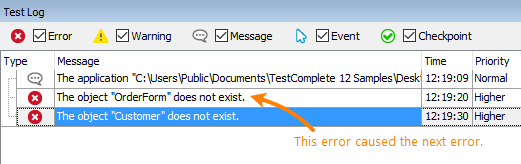
-
Select the error message in the log and explore the details on the Details and Picture tabs:
Note: The Picture tab contains an image only if the Post image on error project setting was enabled during the test run. By default, the setting is enabled.
Tips:
-
Quite often, the missing object is not the object whose method or property you called. It may be some of its parent objects. For example, the “ClickButton” command fails if the window that has the needed button was not found in the system. So, read the error message on the Details tab to understand what object caused the problem.
-
One of the possible reasons why the search fails is that the recognition attributes of the needed object have changed. To help you solve this problem, TestComplete automatically searches for objects that are similar to the missing object. If a similar object is found, the Details panel shows the Intelligent Fix button:
Click this button to update recognition attributes of the missing object automatically.
-
To better understand what test command was being executed when the error occurred, double-click the error message in the test log. TestComplete will open the test editor and will highlight the line that was being executed when the error occurred.
2. Explore the tested application
-
The tested application must be running and have the same state it had when the error occurred. If the application was closed after the test run, you can start it again and pause the run on the problematic test line. To do this:
-
Set a breakpoint on the problematic line in the script test or keyword test operation. To find that line or operation quickly, double-click the error message in the test log. TestComplete will switch to the test editor and highlight the line or operation that caused the error. To set the breakpoint, click the editor’s gutter next to the line or operation, or press F9.
-
Run your test. The test engine will automatically pause the test run when it reaches the breakpoint.
-
-
Look at your application and check whether the desired object exists. For instance, developers could change the tested application and remove the tested form or button from it. This change could cause an error in your test.
If the object does not exist in the application, re-record your test or update its commands to match the tested application.
If the object exists, then, to find the cause of the error, explore properties of the problematic object:
-
In TestComplete, select
 Display Object Spy from the Tools toolbar. This will open the Object Spy.
Display Object Spy from the Tools toolbar. This will open the Object Spy. -
Use the Object Spy to select the needed object on the screen:
-
You typically select a window or control by dragging the target icon (
 ) to it. See how it works.
) to it. See how it works. -
If you need to select a hint, menu item or another popup object, use the
 “Point and fix” mode. See how it works.
“Point and fix” mode. See how it works.
After you select the object, Object Spy will display its properties.
-
-
One more tip: by default, the test engine logs images of the tested application for every simulated test command to help you understand what happened in the application during the test run. You can find these images on the Picture tab of the test log. A possible alternative is to record a video of your test run. See the description of the VideoRecorder extension for information on how to do this.
Possible causes of the problem
Below are typical causes of the problem and typical ways to eliminate them.
Most possible causes
 The object didn’t exist at the time TestComplete tried to obtain it.
The object didn’t exist at the time TestComplete tried to obtain it.
 The object’s identification properties changed.
The object’s identification properties changed.
 The object’s position in the object tree was changed.
The object’s position in the object tree was changed.
 One of the parent objects causes the ambiguous recognition problem.
One of the parent objects causes the ambiguous recognition problem.
Other possible cases
 The tested process was not found.
The tested process was not found.
 The alias refers to a mapped object that is not in the NameMapping project item.
The alias refers to a mapped object that is not in the NameMapping project item.
 The tested application stopped responding.
The tested application stopped responding.
 The object tree model differs from the model that was used to create the test.
The object tree model differs from the model that was used to create the test.
See Also
Other "Object Not Found" Errors
Name Mapping
Object Browser Naming Notation
About Object Browser