About Project Items in TestComplete
A TestComplete project can include various project items with child elements you use to perform testing operations. For example, the Keyword Tests collection contains keyword test items you can use to simulate user actions; the same applies to script routines and low-level procedures that are child elements of the Script and Low-Level Procedures collections.
There is also the Selenium or Unit Testing collection of unit and Selenium items. The Ready API or SoapUI collection contains functional and security API tests. The Network Suite item manages jobs and tasks to be run on remote computers.
You create project items by recording user actions or from scratch in the appropriate editor. (The only exception is unit, Selenium and API tests—you cannot record them.) You can run project items manually from the Project Explorer or from the item editor:
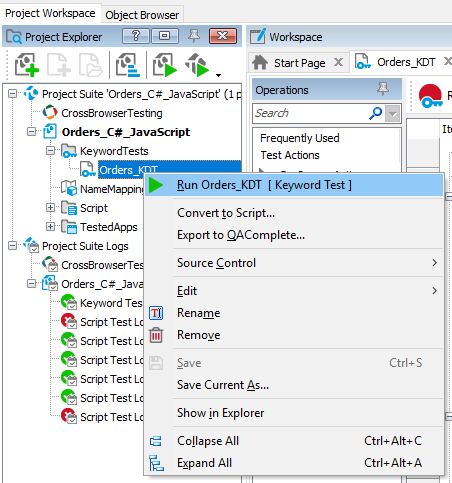
However, the recommended approach is to specify a sequence of project items you want to run and then run that sequence.
About Test Items in TestComplete
You specify the run sequence on the Test Items page of your project in TestComplete. In this case, the sequence items are called test items. They act as part of a bigger test—project:
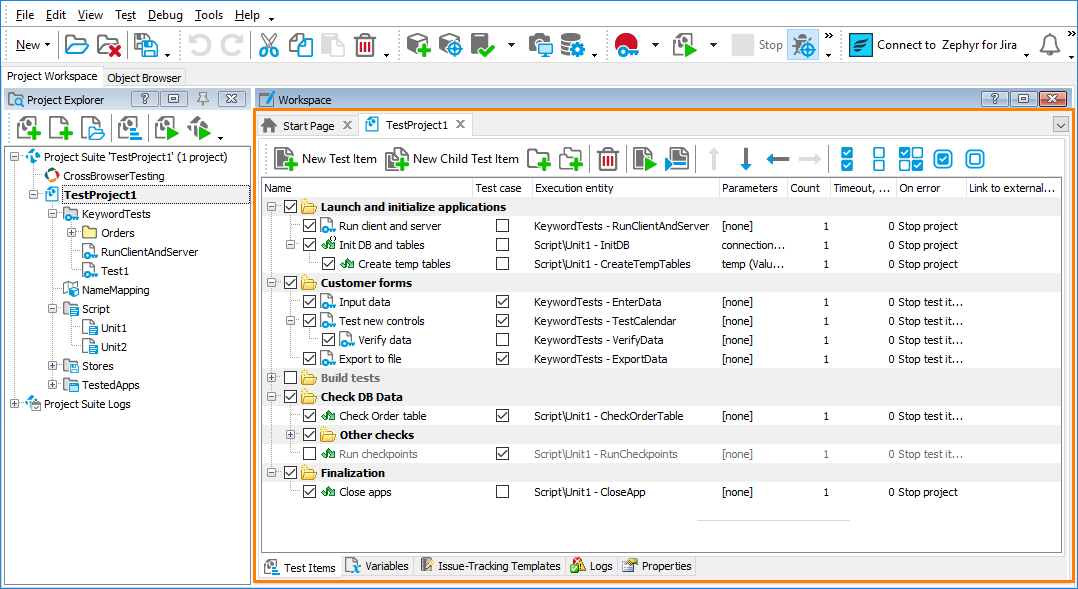
| Note: | To run a project, it must contain at least one test item. |
For each item, you specify a runnable project item, parameters (if needed), the number of times to repeat the item, how to process errors that will occur during the run and other parameters.
You can disable test items to temporarily exclude them from the run by clearing the check box next to them.
| Note: | You can run test items not only from the TestComplete UI. For information about all possible ways of running test items (from the command line, from Jenkins, and so on), see Running Test Items. |
Test items can have child items. You can organize them into groups and subgroups for easier management. When you select or clear the check box of a parent item or group, you include the child items in the project test run or exclude them from it. For more information about working with test items, see Working With Test Items.
About Test Cases and Summary Reports
In TestComplete projects, a test item can represent a single test case, or just part of a testing procedure (for example, a step of a test case), or even an auxiliary procedure (for example, loading test data or preparing a testing environment).
By default, during the testing session, TestComplete collects information on all the run test items, on the operations they perform and their results. You may want to collect this information only for test items that correspond to test cases, and to exclude auxiliary and intermediate test items. You can control which test items to monitor by marking them as test cases:
-
On the Test Items page of your project, select or clear the Test Case check box of your test items.
-
If you use scripts, you can specify which parts of the code match a test case directly from the code. To do this, use the
aqTestCase.BeginandaqTestCase.Endmethods.
During the test run, TestComplete collects information on the executed test cases and accumulates that information in the Summary report:
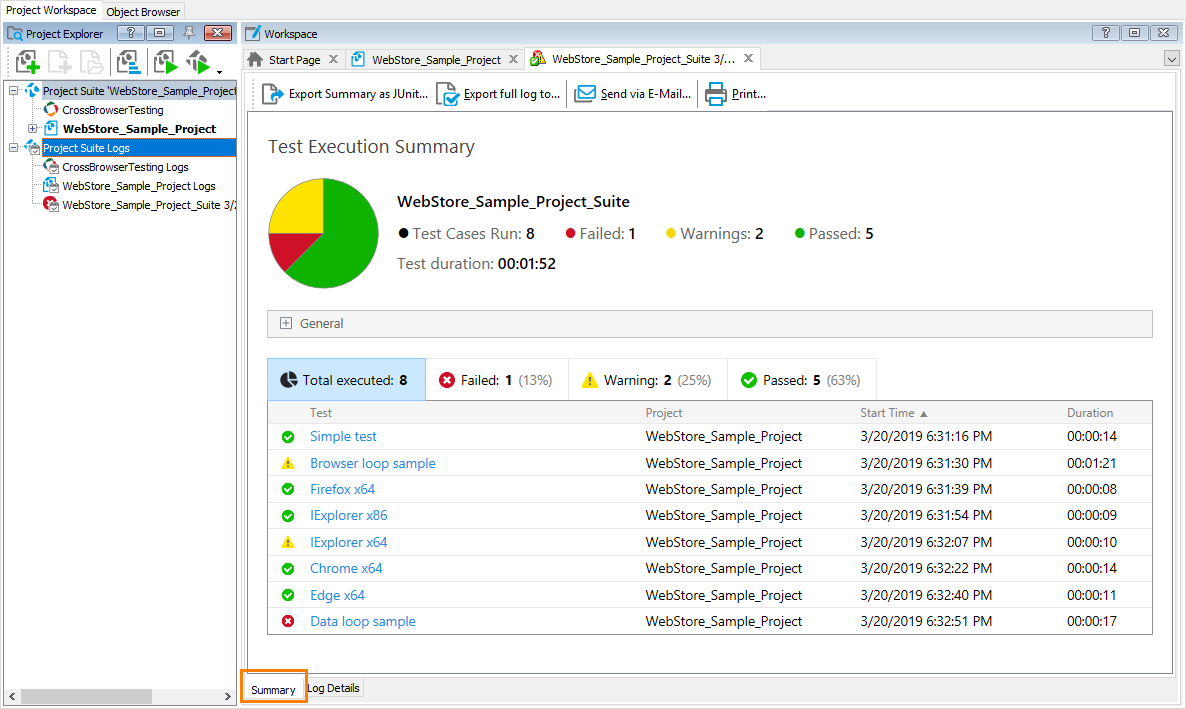
Notes:
-
TestComplete always treats BDD scenarios and features as test cases.
-
Though you can mark network suites, their jobs and tasks as test cases, the results of the items executed on remote computers will not affect the corresponding test case results and the Summary report.
The Summary report shows the total number of executed test cases, the number of passed and failed cases, and the number of cases that passed with warnings. You can click the test case name to open the log of the corresponding test item or script test.
See Also
Managing Projects, Project Suites and Project Items
Projects in TestComplete
Creating Batch Test Runs
Test Items Page (Project Editor)
Test Items Page (Project Suite Editor)
