You use the dialog to select a test to run. The dialog’s appearance and behavior can vary depending on from which TestComplete area you call it.
Selecting Tests to Run (General)
You use the dialog to select —
-
A test that a project’s test item will run.
-
A test that the Run Keyword Test, Run Script Routine or Run Test operation of a keyword test will run.
-
A test that a project will run.
-
A test that a new distributed test will run.
-
A script routine that a method of a class or object created with the Object-Driven Testing project item will run.
-
A script routine that will be an event handler for a user form.
To call the dialog, you do one of the following:
-
Click the ellipsis button in the Test column of the project’s Test Items editor.
-
Click the ellipsis button in the Operation cell of the Run Keyword Test, Run Script Routine or Run Test operation in the Keyword Test editor.
-
Click the ellipsis button on the first page of the Network Suite wizard.
-
Click the down arrow button next to the event name in the Properties panel of the User Forms Editor.
-
Click No in the The project cannot be run because there are no test items in it message upon running a project with no test items.
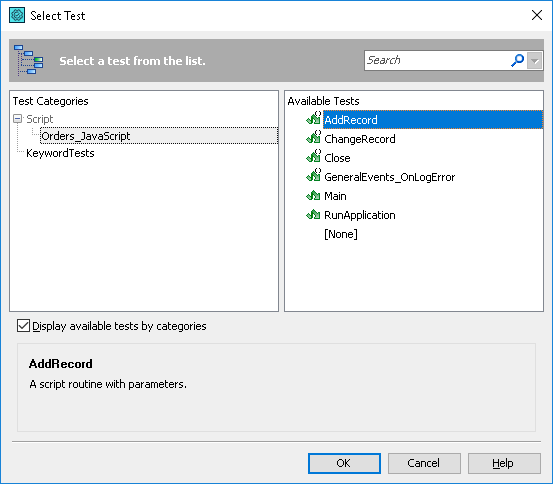
The dialog shows all tests available in the given context, as a single list or by categories. Choose the needed test from the Available Tests list. Select [None] (if available) to run nothing.
Selecting Tests to Run in CrossBrowserTesting Environments
You use the dialog to select tests to run in CrossBrowserTesting environments.
 |
You cannot add tests that take parameters to the environments directly. Such tests will be disabled in the dialog. Create test items that will run appropriate tests and assign them to the environments via the Select Project Test Items dialog. To learn more, see Preparing TestComplete Tests That Take Parameters for Running in CrossBrowserTesting Environments. |
-
To select tests to run in CrossBrowserTesting environments
In the CrossBrowserTesting manager, click
 Add Test:
Add Test: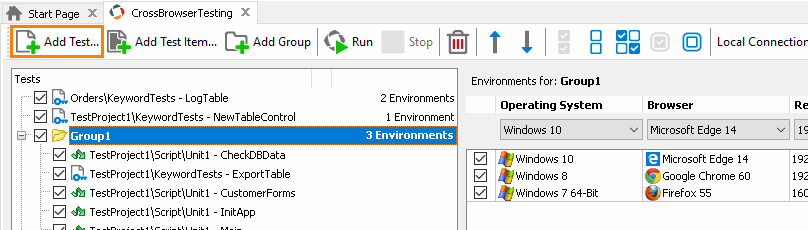
The dialog will show all available tests, with a check box next to each test. Select one or several tests in the Available Tests list:
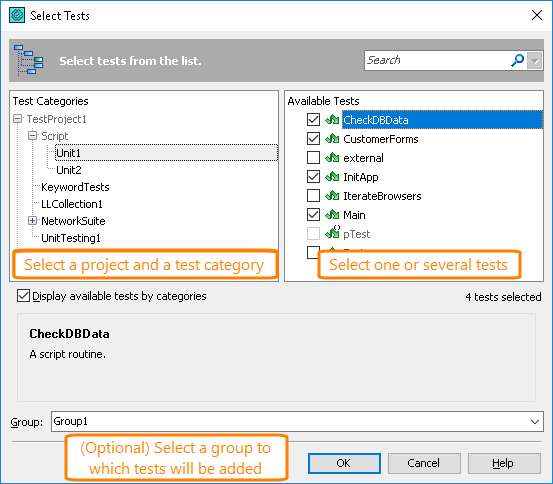
In the Group list, select a group, to which you want to add tests. Select <root> to add tests as top-level items to the test list.
Tests that are already added to a selected group will be grayed out in the Available Tests list.
-
To replace a test
Select the test in the CrossBrowserTesting manager and click the ellipsis button:
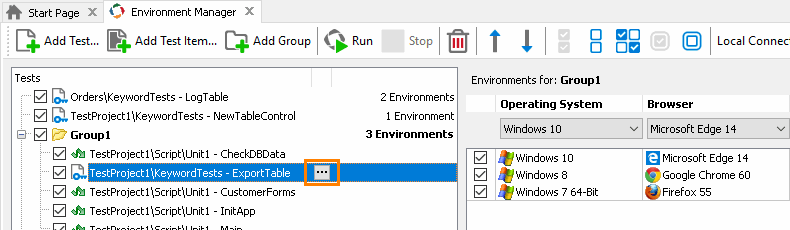
The dialog will show available tests. Select the needed test.
Tests that are already assigned to the selected group and tests that cannot be run in CrossBrowserTesting environments will not be available in the dialog.
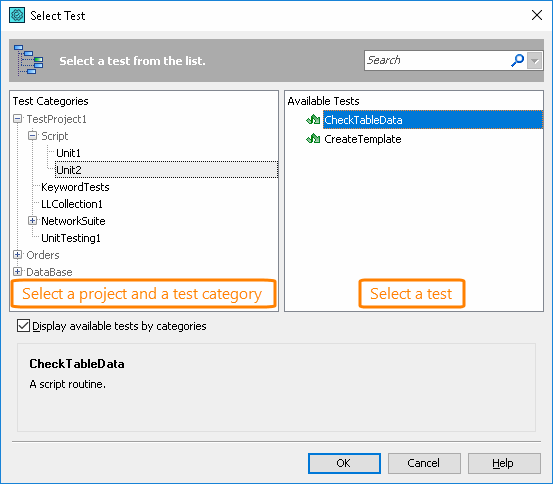
Working With the Dialog
To quickly find the needed test
Type the test name or its part in the Search box. The dialog will show only those tests whose name contains the specified text.
To show or hide test categories
Select or clear the Display available tests by categories check box.
| Note: | This check box is available only if there are several project items that have tests. |
To sort tests by name
Click on the Available Tests list header. Click once more to switch the sorting direction.
See Also
Test Items Page (Project Editor)
Run Keyword Test Operation
Run Script Routine Operation
Run Test Operation
User Forms Editor
Integration With CrossBrowserTesting.com

 Selecting Tests to Run (General)
Selecting Tests to Run (General)