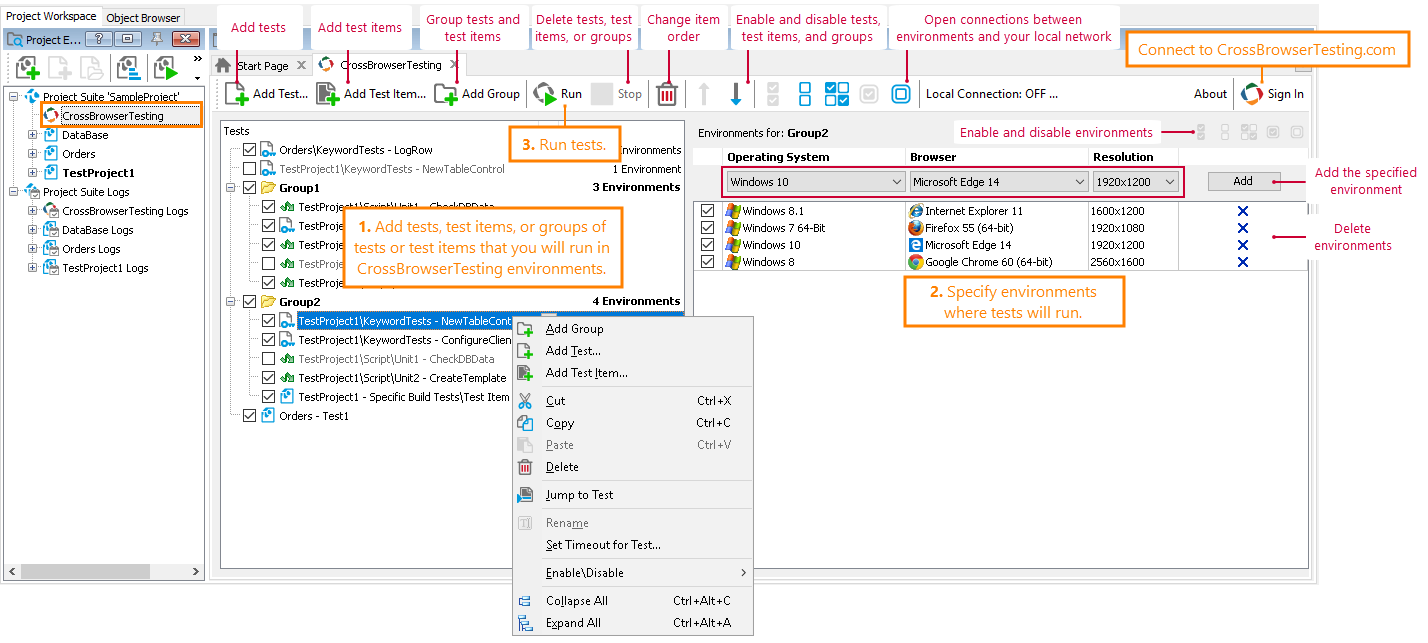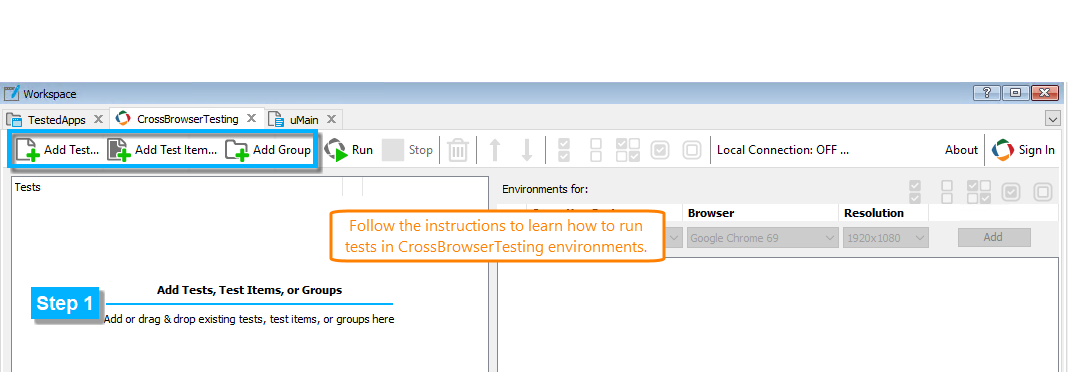CrossBrowserTesting.com is a cloud service that provides environments for functional web testing (see https://crossbrowsertesting.com/). TestComplete integrates with the CrossBrowserTesting cloud and enables you to run automated web tests with ease there. This topic provides information on integration features.
 Why Integrating With CrossBrowserTesting.com
Why Integrating With CrossBrowserTesting.com
 About CrossBrowserTesting in TestComplete
About CrossBrowserTesting in TestComplete
Why Integrating With CrossBrowserTesting.com
In TestComplete, you can connect to the CrossBrowserTesting cloud and run your web tests in CrossBrowserTesting environments. This way, you will be able to —
-
Verify your web application behavior in various web browsers running on various operating systems and screen resolutions.
-
Perform the checks without purchasing and configuring additional software and hardware.
-
Easily configure parallel test runs directly from TestComplete. Since the tests run in parallel, you can significantly decrease the test execution time.
-
Get accumulated test results on one computer (on your machine, from which you run tests).
If you already use the CrossBrowserTesting cloud for functional web testing, you can use TestComplete to automate your test runs.
About CrossBrowserTesting in TestComplete
To integrate with CrossBrowserTesting, you use CrossBrowserTesting manager. You use it to connect to CrossBrowserTesting, manage environments, assign tests to them and run the tests. To open the manager, double-click the CrossBrowserTesting item in the Project Explorer:
In the Tests section of the manager, you can view, create, and manage tests and test items to be run in the CrossBrowserTesting cloud. To each test, test item, or a group of tests and test items, you can assign environments in which they will run. You can see the environments in the Environments section on the right. An environment is a combination of a web browser, operating system and screen resolution for the run.
A test or a test item will run in every environment assigned to it.
See CrossBrowserTesting - Common Tasks for information on working with the manager.
Requirements
To work with CrossBrowserTesting.com:
-
You will need an active CrossBrowserTesting account. This account should include support for TestComplete test runs. If you do not have such an account, contact the SmartBear Sales Team to request it. You can also request a trial account directly from TestComplete. See Requirements for Running Tests in CrossBrowserTesting Environments. Note that you need an account to run tests. It is not needed for configuring test runs.
On the TestComplete side, you will need an active license of the TestComplete Web module.
-
You may need to change your tests for them to run successfully in the CrossBrowserTesting cloud. If you are going to test a Silverlight, Flash, or Flex application, you need to prepare it for testing. See the following topics for details:
-
If your tested web application is in your local network and is not accessible on the Web, you need to configure the connection between the CrossBrowserTesting cloud and your tested web server and change your tests to access your web application through that connection. See the following topics:
 Preparing TestComplete Tests That Work With Local Network Resources
Preparing TestComplete Tests That Work With Local Network Resources Configuring Connection to Tested Website From the CrossBrowserTesting Cloud
Configuring Connection to Tested Website From the CrossBrowserTesting Cloud
Getting Started With CrossBrowserTesting
When you open the CrossBrowserTesting manager for the first time, it will show the Get Started form that provides basic information on the CrossBrowserTesting cloud:
View the video to learn about TestComplete integration with CrossBrowserTesting.
| Note: | To view the video, your computer must be connected to the Internet. |
To open the form again, click About on the manager toolbar.
In addition, TestComplete will show instructions that will guide you through running tests in CrossBrowserTesting environments:
Follow the instructions to run a test in the CrossBrowserTesting cloud.
TestComplete will show the instructions until you run a test in a CrossBrowserTesting environment. To command TestComplete to show the instructions again, click About on the manager toolbar, and then click Get Started in the resulting form.
How the Integration Works
When you command TestComplete to run tests in the CrossBrowserTesting cloud, TestComplete –
-
Connects to the cloud. You will need a CrossBrowserTesting account for this. If you do not have one, TestComplete will suggest creating a trial account.

TestComplete associates the CrossBrowserTesting credentials with your Windows account and stores them outside the project suite files. If you run TestComplete under another Windows account, or if you run tests on another machine, you will need to specify the CrossBrowserTesting account again. -
Commands the CrossBrowserTesting service to launch all the needed environments.
CrossBrowserTesting will select the environments that have been prepared for running TestComplete tests. These environments have TestExecute installed.
For each test assigned to environments, it will launch a separate set of environments.
-
Copies your project suite with all its contents to the environments. If your project suite includes external project items (for example, tests that belong to another project suite) or external third-party files, TestComplete will copy them, as well.
Note: Your test projects must not refer to external items residing on other drives or in a network location. Such items will not be available in CrossBrowserTesting environments. -
Copies all the registered script extensions to the environments. If your tests use functionality provided by a script extension, they will run successfully. You can find a list of registered script extensions in the File > Install Script Extensions dialog. (After the test run is over, the script extension files will be removed from the environments.)
-
Runs the tests in the CrossBrowserTesting cloud concurrently. Each test runs in a separate environment.
TestComplete runs only those tests that are enabled (checked) in the manager. If a test is unchecked (disabled), TestComplete does not run it. If a group is unchecked, TestComplete does not run any tests or test items that belong to that group. If an environment is unchecked, TestComplete does not run tests in that environment.
While the tests are running, you can view the test status in the manager. For example, the Waiting status indicates the test engine is waiting for the test machine to start in the cloud, and Running means the test is working:
A video of your tests is recorded during the test run. After the test run is over, you can view the video from the test log.
Note: Recorded videos are limited to 10 minutes. If your test runs longer, you will be able to view only the first 10 minutes of the test run. -
Gets the test results of each test in each environment after the test run is over.
-
Terminates the environments.
Viewing Test Results
After the test run is over, TestComplete copies the test results from the CrossBrowserTesting cloud to your computer. You can see them in a special log panel in TestComplete logs. This panel contains information on the browser, operating system and screen resolution that were used for the run and links to the videos the CrossBrowserTesting cloud recorded. See Viewing Test Results (CrossBrowserTesting Logs) for details.
Creating and Running Tests
For a step-by-step description of how to create groups, add tests to them, and set environments for a run, follow this link –
Important Notes
-
You can initiate test runs in CrossBrowserTesting environments only from TestComplete. TestExecute does not support running tests in CrossBrowserTesting environments.
-
The number of concurrent tests you can run in CrossBrowserTesting environments is specified by your CrossBrowserTesting subscription plan. If the number of tests you are going to run exceeds the maximum number, TestComplete will run the exceeding tests after the earlier tests are finished. If you use the same CrossBrowserTesting account to run tests in several TestComplete instances working on different computers, then the number of available concurrent tests is shared among all these computers.
You can view the number of concurrent tests you can run on the Account Details form in TestComplete. If you are logged in, click
 Account Details on the CrossBrowserTesting toolbar and TestComplete will show information on your account.
Account Details on the CrossBrowserTesting toolbar and TestComplete will show information on your account.Find more information on CrossBrowserTesting subscriptions on the CrossBrowserTesting web site.
-
The CrossBrowserTesting credentials you specify are stored apart of the project suite file. TestComplete associates them with your Windows account. If you run TestComplete under another user account, or if you open your project suite on another computer, you will need to specify the CrossBrowserTesting credentials again.
-
CrossBrowserTesting exists and operates on the project-suite level. This means you can configure and run tests of all the projects that belong to your project suite.
If you store your tests in a source control system, make sure to include the project suite files and the CrossBrowserTesting files in the repository. They reside on an upper level in comparison with project files.
-
See also important notes on running tests in the CrossBrowserTesting cloud.
See Also
Integration With CrossBrowserTesting.com
Working With TestComplete