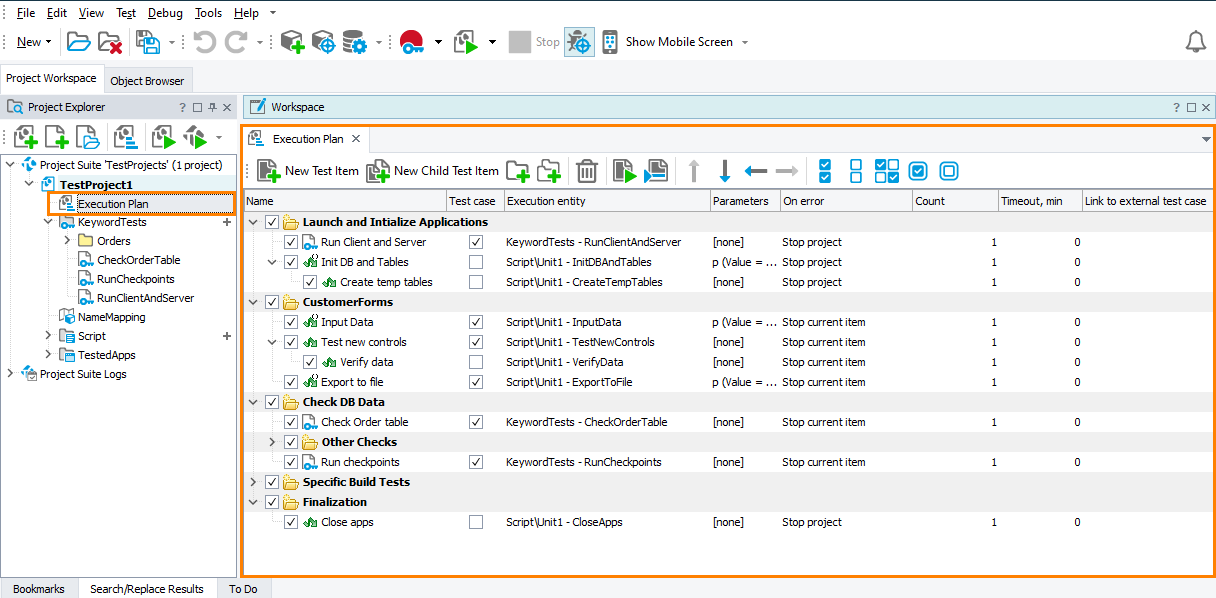Description
When you command the test engine to run a project, it runs test items defined in this project. Test items specify individual tests to be executed when the test engine runs the project (see below). If the project does not contain selected top-level test items, the test engine is unable to run the project and it displays this message to inform you about the problem.
In order for the test engine to be able to run a project, the project must contain selected test items.
You can see the list of the project’s test items in the Execution Plan editor of the project . To do this, follow the instructions below:
-
Select View > Organize Tests from the TestComplete main menu.
– or –
-
Right-click the project in the Project Explorer panel.
-
Choose Edit > Execution Plan from the context menu.
Solution
In order for the test engine to be able to run the project, select the test items to be executed or add them to the project.
To select a test item to be run
-
Open the Execution Plan editor (as it is described above).
-
Select the test item check box in the editor:
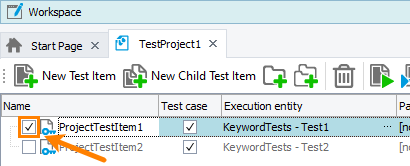
-
Choose File > Save from the TestComplete main menu to save the changes.
To add a test item to the project
-
Open the Execution Plan editor of the project (as it is described above).
-
Right-click within the page and choose
 New Test Item from the context menu. This will add a new item to the list.
New Test Item from the context menu. This will add a new item to the list.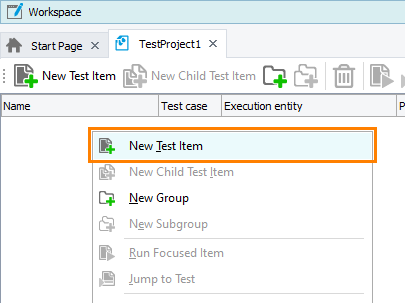
-
Click the ellipsis button in the Test cell:
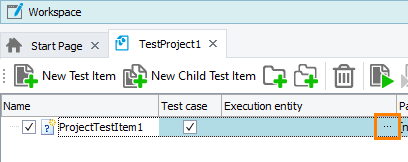
In the ensuing dialog, choose the test to be run by the test item.
-
Use other cells to specify test parameters, the number of runs, the test item’s name and other settings.
-
Select the test item check box to include test items into testing:
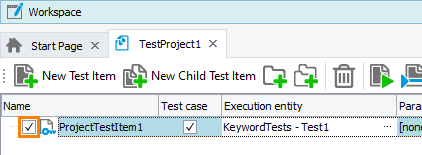
-
Choose File > Save from the TestComplete main menu to save the changes.
More Information on Test Items
For more information on creating test items, see the description of the Execution Plan editor.
See Also
Tests, Test Items, and Test Cases
Execution Plan Editor
Running Tests