When the Edit Name Mapping Item dialog is in the Conditional mode, you can modify an object’s mapping criteria as conditional expressions. (You can switch the mapping mode in the bottom-left corner of the dialog.)
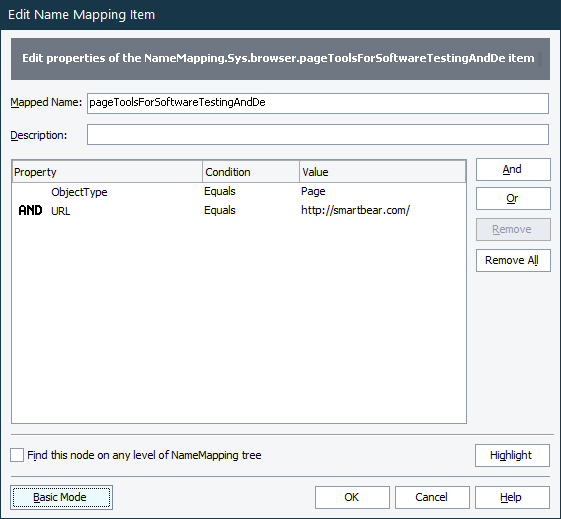
Mapping criteria are specified as one or more conditional expressions combined via the logical AND and OR operator. Each expression has the following structure:
Here, Property is the name of the object’s property, for example, WndClass. Value is either a constant, a project variable, or some other property of the same object to which Property belongs. Operator is a comparison operator, such as Equals or Greater than.
To change a mapped object name
Enter the desired name in the Mapped Name text box. The name can contain only letters (A..Z, a..z), digits (0..9) and underscore characters ( _ ), and must start with a letter. Also, note that mapped object names are case-insensitive.
To change an object description
Enter a description for a mapped object in the Description text box.
To add an expression to a condition
-
Select an expression in the table with which you want to combine the new expression.
-
Click the And or Or button, depending on the logical operator that you want to combine the expressions with.
-
In the newly added table row, specify the values being compared and the comparison operator.
To modify an expression
To change the property that is being compared, click the ellipsis button in the Property column and select the needed property in the Edit Property dialog.
To change the value with which the property is being compared, click the ellipsis button in the Value column and specify the needed value in the Edit Value dialog.
To change the comparison operator, select the needed operator from the Condition drop-down list. The following operators are available:
- Equal
- Not equal
- Less than
- Less than or equal
- Greater than
- Greater than or equal
- And
- Or
To delete an expression
To delete an expression from the condition, select it in the table and click Remove.
To delete all the expressions from the condition, click Remove All.
To enable or disable extended search criteria
If the object’s position in the application hierarchy may change, you can use extended search to map the object. Select the Find this node on any level of Name Mapping tree check box. TestComplete will be able to find the object in the application even if the object’s parents are not mapped. To learn more, see Name Mapping - Extended Search.
| Note: | You can also change this setting later in the Extended Find column of the Name Mapping repository. |
To highlight an object on screen
To quickly identify the object that is currently being mapped in the application, click Highlight. TestComplete will highlight the object with a flashing red frame on the desktop screen or in the Mobile Screen window.
To save or cancel the changes
To close the dialog and save the changes you have made to the object’s mapping criteria and other properties, click OK.
To close the dialog discarding any changes, click Cancel.
See Also
Edit Name Mapping Item Dialog
Name Mapping
Name Mapping - Conditional Mapping Criteria
