TestComplete samples (both built-in and additional) are located in the <Users>\Public\Public Documents\TestComplete 15 Samples folder.
Some file managers display the Public Documents folder as Documents.
This topic will help you create a project that will store the project items needed for data-driven testing. The project suite is created automatically when you create a new project.
To create a project:
-
Select File > New > New Project from the TestComplete main menu. This invokes the Create New Project wizard:
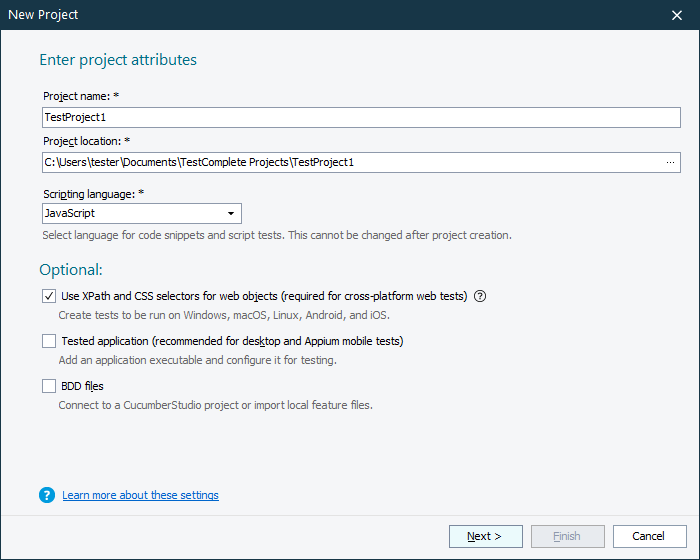
-
On the first page of the wizard, specify the project name and location.
Select any script language for the project, for example, JavaScript.
Select the Tested application check box and click Next.
-
On the next page, you click Desktop and add the Orders application to the project. To do this, in the Application file text box, specify the path to the Orders application executable file. You can find it in the following folder:
 <TestComplete Samples>\Desktop\Orders\C#\bin\Release\Orders.exe
<TestComplete Samples>\Desktop\Orders\C#\bin\Release\Orders.exe -
Click Finish.
TestComplete will create the project and display it in the Project Explorer panel. The Orders application will be added to the Tested Applications collection. You can view it in the TestedApps editor.
The described project suites created with the JavaScript, JScript, Python, VBScript, DelphiScript scripting languages are shipped along with TestComplete. You can find them in the following folder:
 <TestComplete Samples>\Common\Data-Driven Testing\Scripts\
<TestComplete Samples>\Common\Data-Driven Testing\Scripts\

 Prev
Prev