The Bookmarks panel displays a list of bookmarks from all units of your project suite. You can use it to quickly jump to the desired bookmark, modify bookmark descriptions and to delete bookmarks.
The following image displays the overall view of the Bookmarks panel:
Displaying the Panel
By default, the panel is located at the bottom of the TestComplete window, under the Workspace panel. If the Bookmarks panel is hidden, you can bring it up by doing one of the following:
-
Select View | Bookmarks from the TestComplete main menu.
-
Open the Select Panel dialog using (View | Select Panel) and choose Bookmarks.
Information on the Panel
The panel holds a list of existing bookmarks. Each row in the list corresponds to a bookmark. Information about bookmarks are shown in the following columns:
| Column | Description |
|---|---|
| Location | Name of the unit, where the bookmark is set. The unit name includes the project name. |
| Line Number | Number of the bookmarked line in the unit. |
| Description | Bookmark description. This description pops up when you move the mouse over the bookmark icon in the Editor’s gutter. |
The panel shows the appropriate image for each bookmark. For instance, if a row corresponds to a numbered bookmark, the image will hold the bookmark number.
The panel is empty if no bookmarks have been set.
TestComplete allows you to customize the layout of any of its panels to suit your needs better. For example, you can change the Bookmarks panel’s size, position and docking, hide the panel or make it visible. To learn how to customize the TestComplete interface, see Customizing TestComplete.
Working with the Panel
Going to Bookmarked Lines
To go to a bookmarked line, do one of the following:
-
Select the bookmark in the list and press Enter.
-- or --
-
Right-click the line corresponding to the desired bookmark and select
 Show Source from the context menu.
Show Source from the context menu.
-- or --
-
Double-click the desired bookmark.
Changing Bookmark Descriptions
To change a bookmark description, do the following:
-
Click twice (not double-click) somewhere within the Description column or select the column and press F2.
Deleting Bookmarks
To delete one or several bookmarks, do the following:
-
Select the desired bookmarks in the panel (you can use Ctrl-click or Shift-click for multiselection).
-
Right-click the selected bookmark (or one of the selected bookmarks) and choose
 Delete from the context menu.
Delete from the context menu.

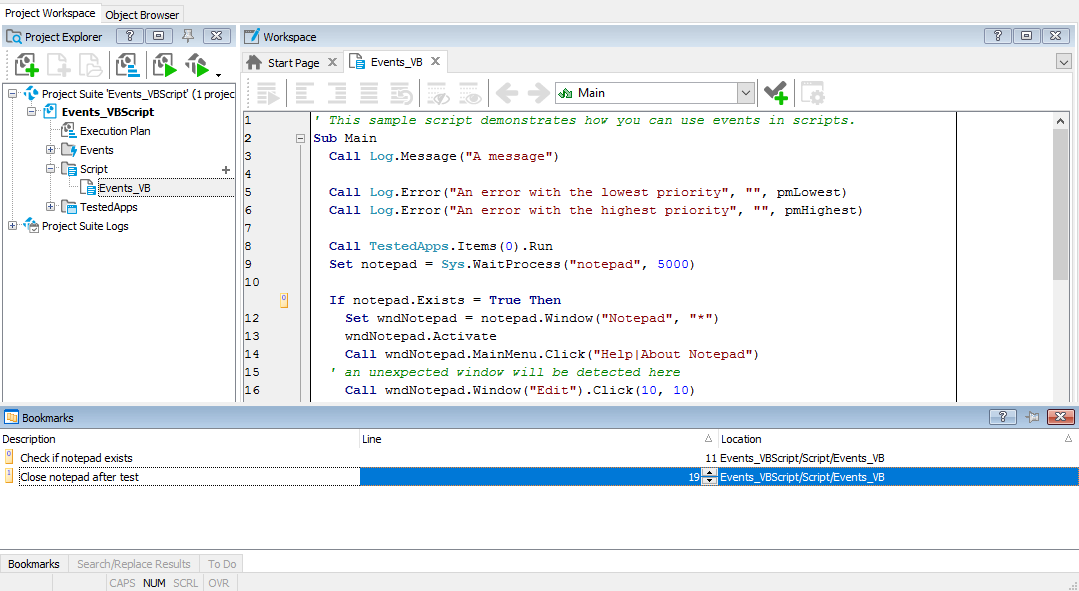
 Going to Bookmarked Lines
Going to Bookmarked Lines