 |
Important Notice for ReadyAPI Customers |
ReadyAPI has moved to SmartBear License Management and from October 2023, file-based licensing will be retired. As of September 2023, all licenses issued for your subscription term will be ID-based licenses by default. If you are not currently on ID-based licensing, it's time to migrate immediately. File-based licensing will no longer be supported as of October 2023. This means that technical support requests related to file-based licensing will not be accommodated. If you encounter technical issues that you're unable to resolve, it could lead to service interruption. For customers still in the process of migration, we recommend reaching out to your Account Manager to discuss your migration plan. Alternatively, you can log a support request with our Customer Care Team for assistance.
For more details regarding licensing support, please refer to this link.
 This topic describes how to consume a floating license from Protection! Licensing Server 5 that is compatible with ReadyAPI 3.3.1 and later. If you use earlier version, see Check Out Floating Licenses (Legacy).
This topic describes how to consume a floating license from Protection! Licensing Server 5 that is compatible with ReadyAPI 3.3.1 and later. If you use earlier version, see Check Out Floating Licenses (Legacy).
Requirements
-
 Before checking out a floating license on your machine, you need to install and configure the server on your computer or on some machine in your local network. See Configure License Server 5.x for details.
Before checking out a floating license on your machine, you need to install and configure the server on your computer or on some machine in your local network. See Configure License Server 5.x for details. -
Your computer must have access to the license server. Make sure the firewalls and proxies in your network do not block the access.
-
The machine where ReadyAPI is installed should be able to connect to the license server machine by using the IP address for which the license is issued. In most cases, it means that there should not be NATs, load balancers, and other intermediates that remap the IP address of the license server machine.
-
If you access the floating License Server through a firewall (for example, from a remote server or from home), you will need to open port
443. Ask your system administrator for assistance, if needed.
Applying the license
-
Launch ReadyAPI.
-
If you do not have an active license, ReadyAPI will display a message asking you to activate a license:
Click Yes.
-
If you have an active license for any tool, select Help > License Manager from the main menu:
-
-
In the License Manager dialog, select the tool for which you want to install the license, or select any tool if you want to install a bundle license. Click Install License:
-
On the first page of the wizard, select Check out floating license from license server:
Tip: To learn how to activate a license using a license file, see Fixed License Activation. -
Specify the license server’s name or IP address and the port number. If you connect to the license server via a proxy, select Use Proxy and specify the proxy settings.
Note: If you do not know whether you use a proxy or not, ask your system administrator for assistance.  If your Proxy uses the Basic authentication, you need to enable Basic authentication for HTTPS tunneling:
If your Proxy uses the Basic authentication, you need to enable Basic authentication for HTTPS tunneling: -
Click Finish. The wizard will connect to the specified server and request a license from it.
In case of an error
In case of an error, you will see a message explaining the problem. See Troubleshooting for information on typical issues and possible solutions.
If you are unable to solve the problem, contact our Support Team. We will be glad to help you.

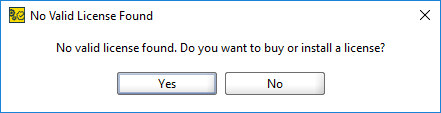
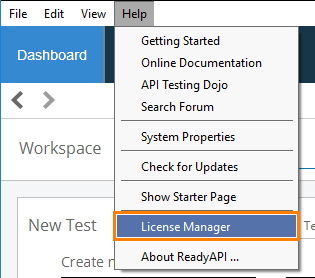
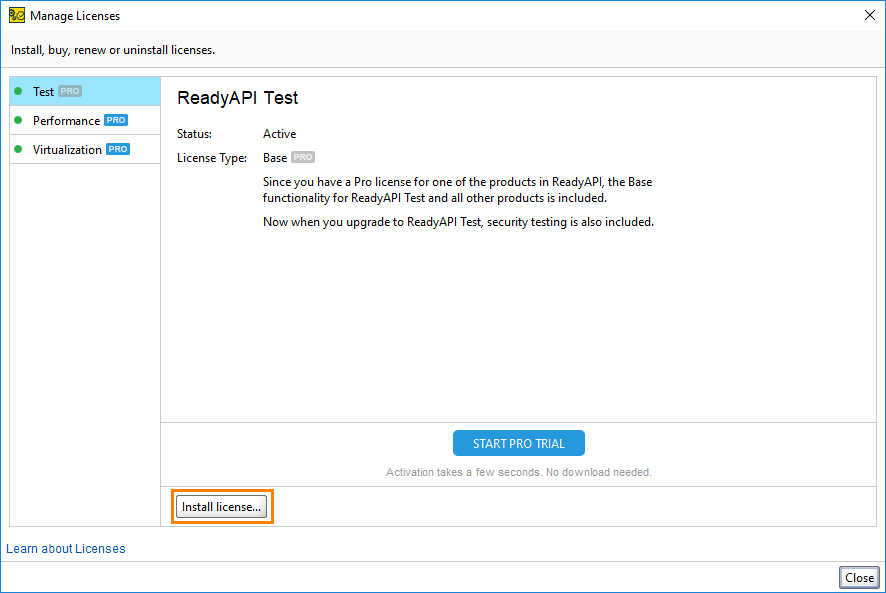

 Show steps
Show steps