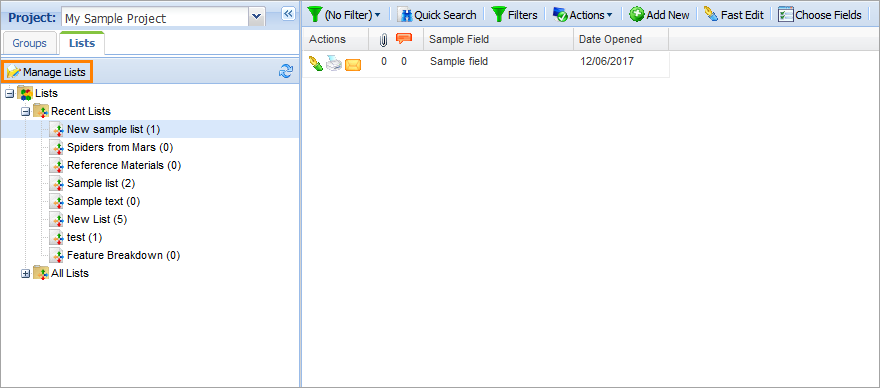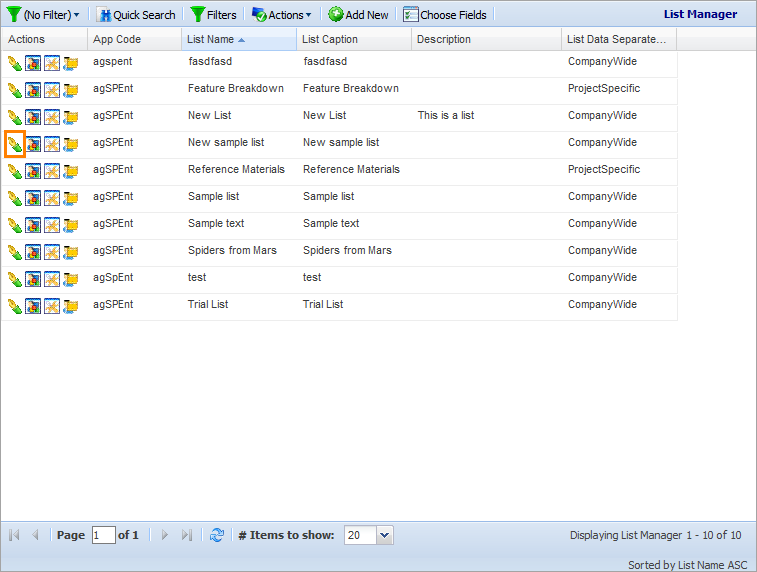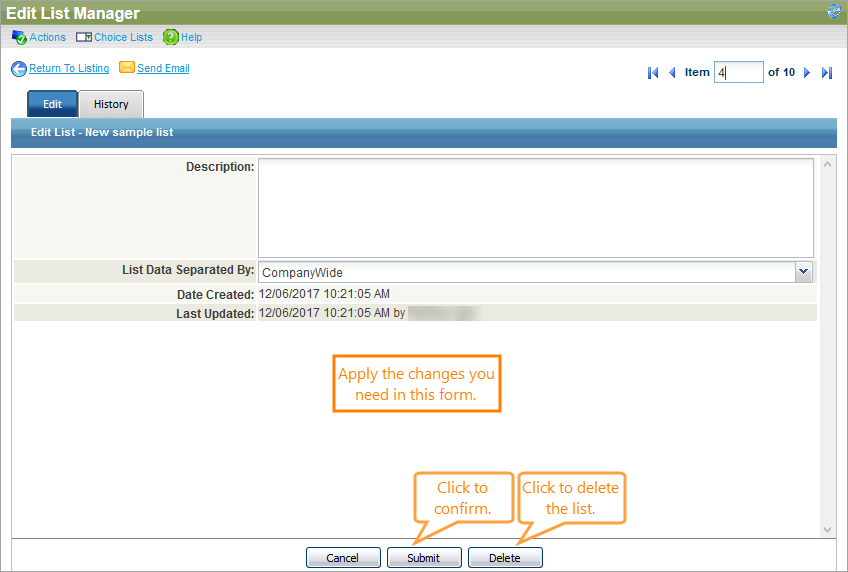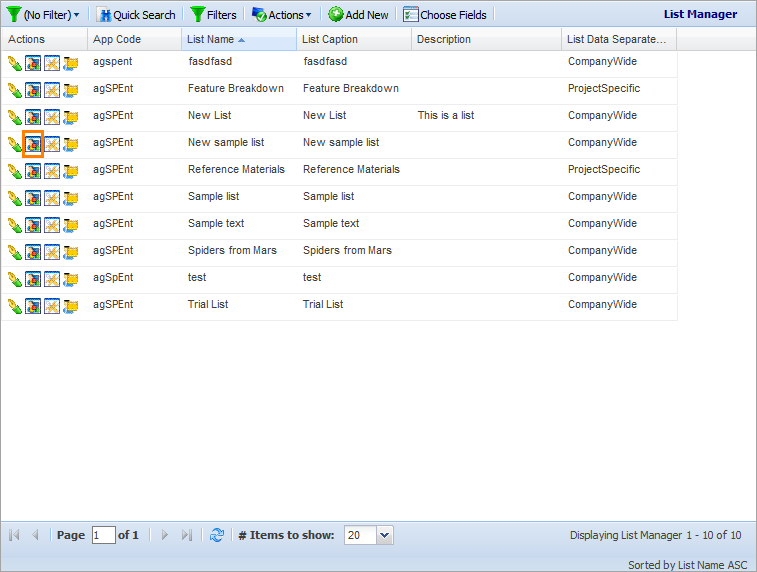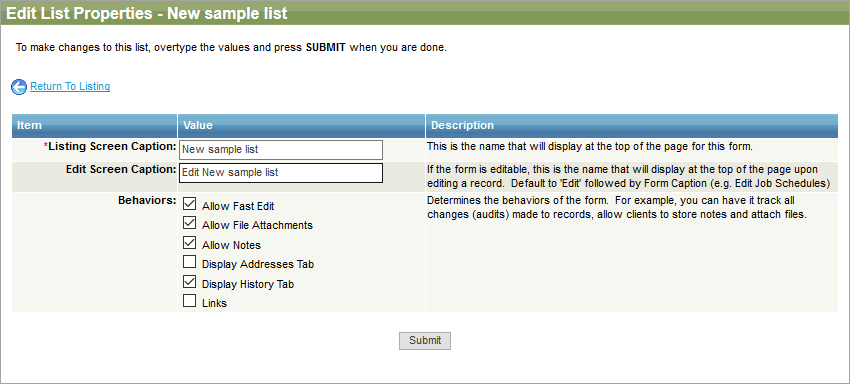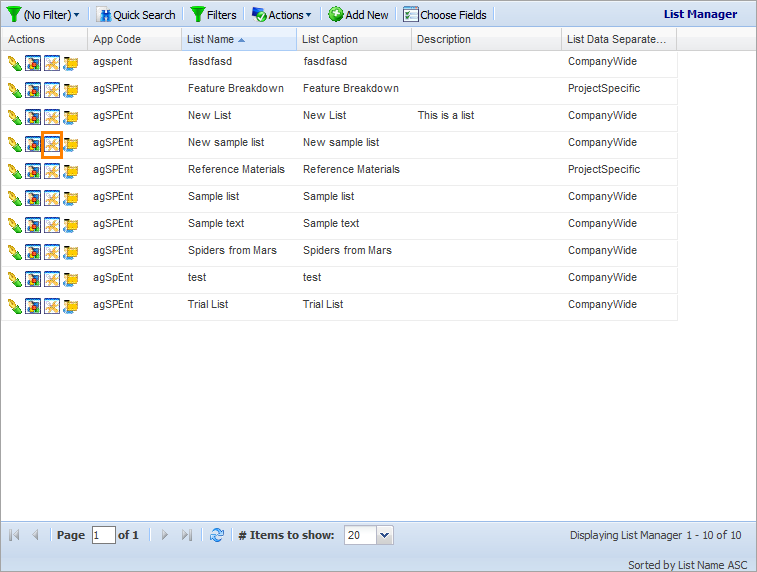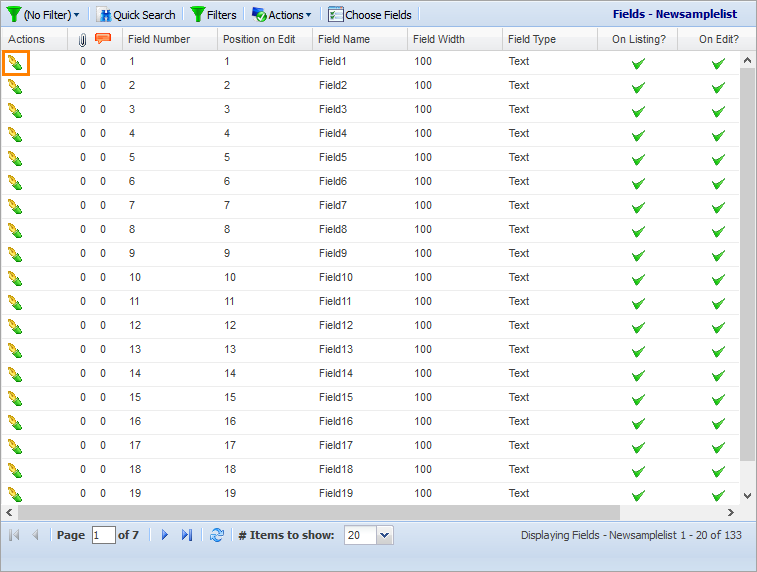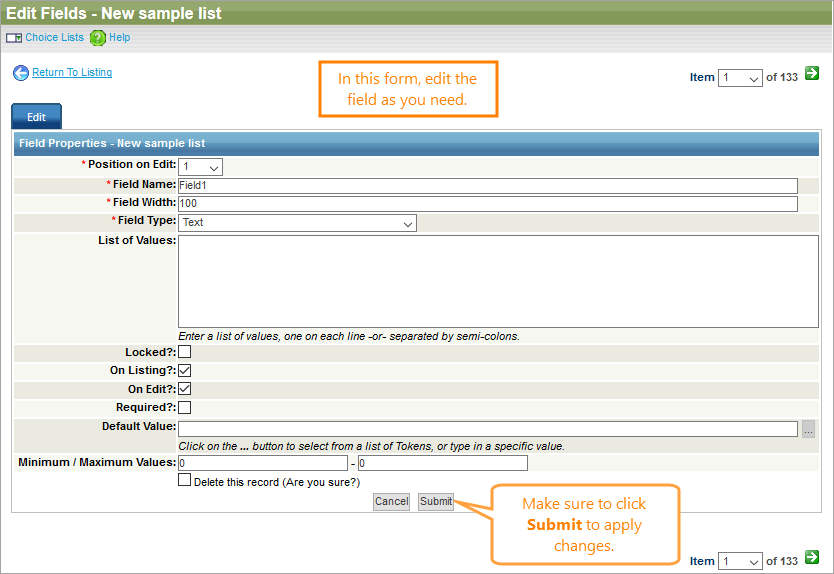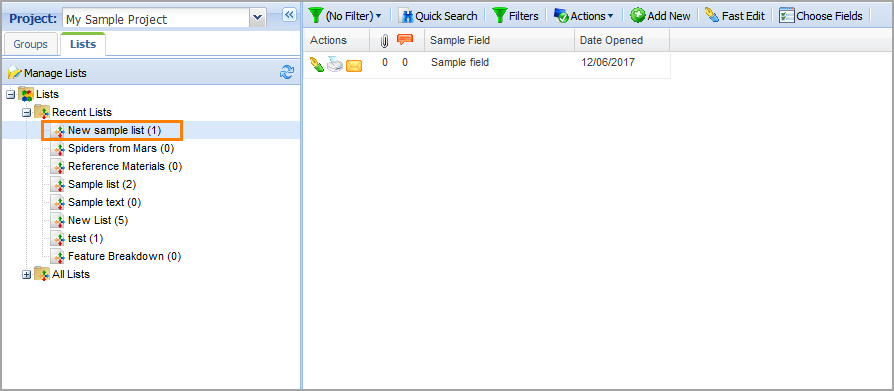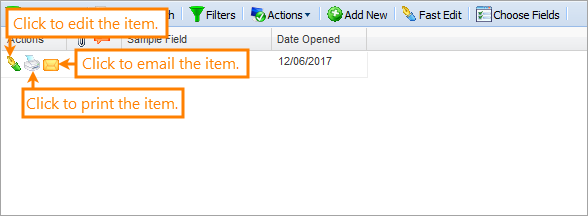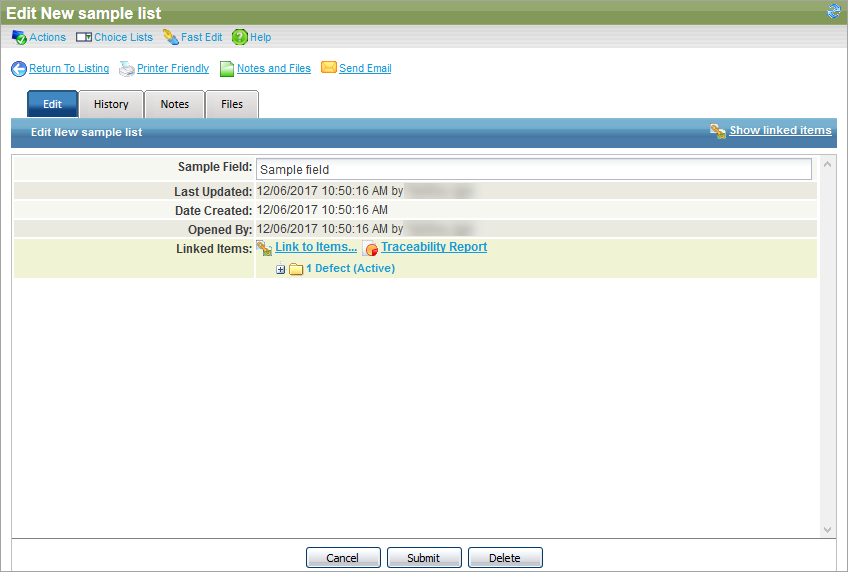There are multiple methods you can use to modify an existing list:
-
Edit the list record on the List Manager screen.
-
Modify advanced properties.
-
Edit the fields of the list.
-
Modify the items included on the list.
Edit a list record
To edit a list record:
-
Go to Lists.
-
On the navigation panel to the left, click Manage Lists.
-
On the List Manager screen, click Edit this record in the Actions column near the list you want to edit.
-
On the subsequent Edit List form, apply the changes you need.
To learn more about the fields available on the form, see Manager Reference.
-
Click Submit.
Delete a list
To delete a list from QAComplete, click Delete on the Edit List form.
Edit advanced properties
To edit advanced properties of the list:
-
Go to Lists.
-
On the navigation panel to the left, click Manage Lists.
-
On the List Manager screen, click Advanced List Setup in the Actions column near the list you want to edit.
-
The Edit Properties form appears.
In Listing Screen Caption, specify the title for the list screen.
-
In Edit Screen Caption, specify the title for the Edit form of the list items.
-
In Behaviors, specify which functionality will be available for the list items:
Option Description Allow Fast Edit Defines whether the fast edit functionality will be available for the list items. Allow File Attachments Defines whether the file attachments will be available for the list items. Allow Notes Defines whether the comments will be available for the list items. Display Addresses Tab Defines whether the Addresses tab will be displayed on the Edit form for list items. Display History Tab Defines whether the History tab will be displayed on the Edit form for list items. Links Defines whether the items of the list can be linked to other QAComplete items. -
Once ready, click Submit to apply your changes.
Edit list fields
To edit list fields:
-
Go to Lists.
-
On the navigation panel to the left, click Manage Lists.
-
On the List Manager screen, click Manage Fields in the Actions column near the list you want to edit.
-
On the Manage Fields screen, click Edit this record in the Actions column near the field you want to edit.
-
Apply the changes you need.
Tip: To learn more about the fields on this form, see Add Lists. -
Click Submit.
Edit list items
To edit list items:
-
Go to Lists.
-
On the left navigation panel, select the list that contains items you want to view and click its name.
-
The list screen appears.
From there, you can perform the following actions using the buttons in the Actions column:
-
To open the Edit form for a specific item, click Edit this record in the Action column.
-
The Edit form appears.
- On the Edit tab, modify the item using the you have created, or create and modify the links between this item and other QAComplete items (if enabled in advanced properties).
- On the History tab (if enabled in advanced properties), view the history of changes for the item.
- On the Notes tab (if enabled in advanced properties), add and edit the comments for the item.
- On the Files tab (if enabled in advanced properties), add and edit the attachments for the item.
Tip: To delete the item from the list, click Delete on the Edit form. -
Once ready, click Submit.