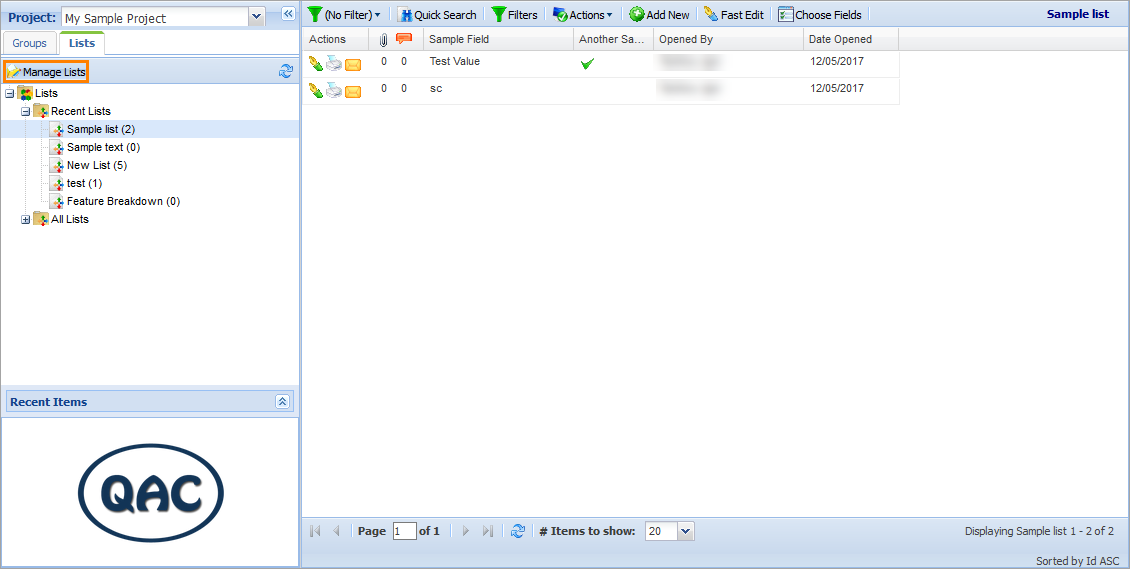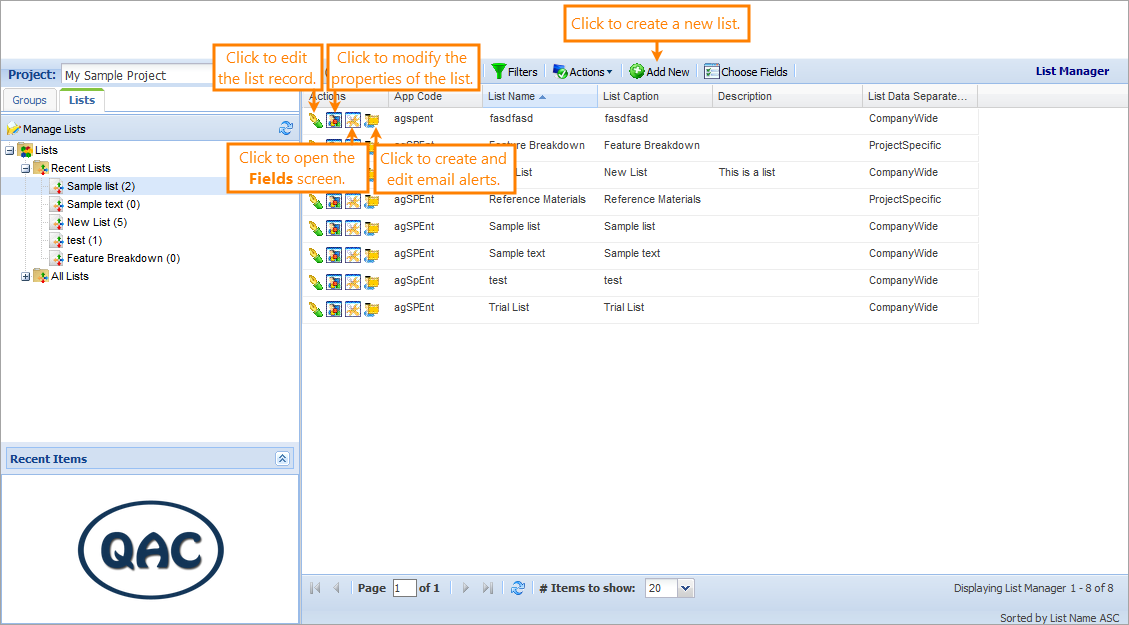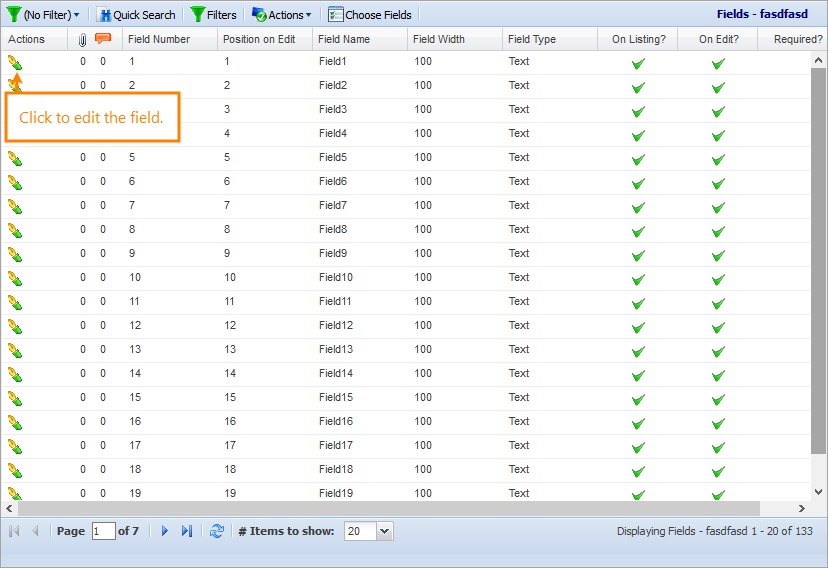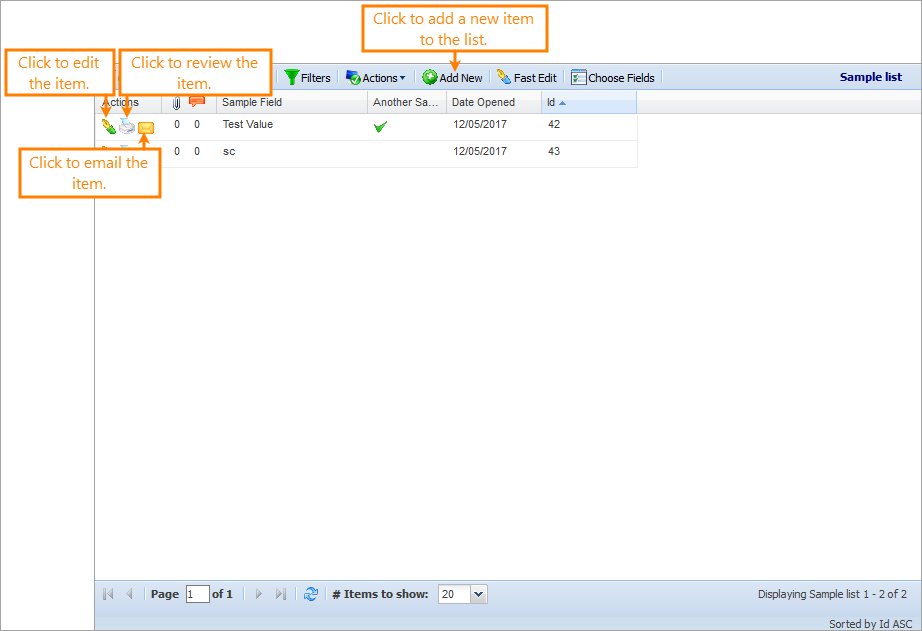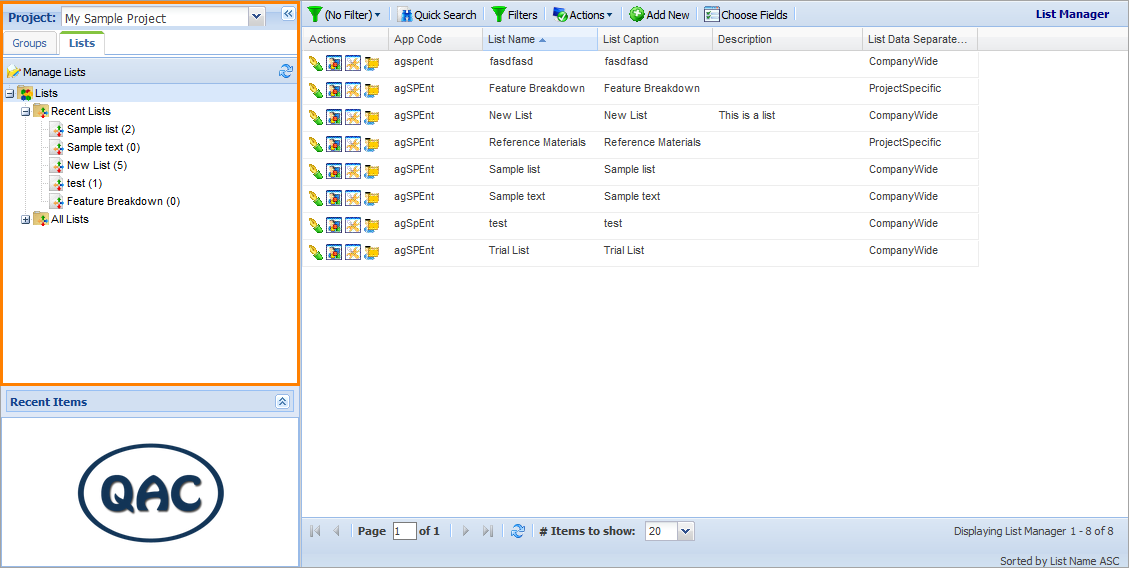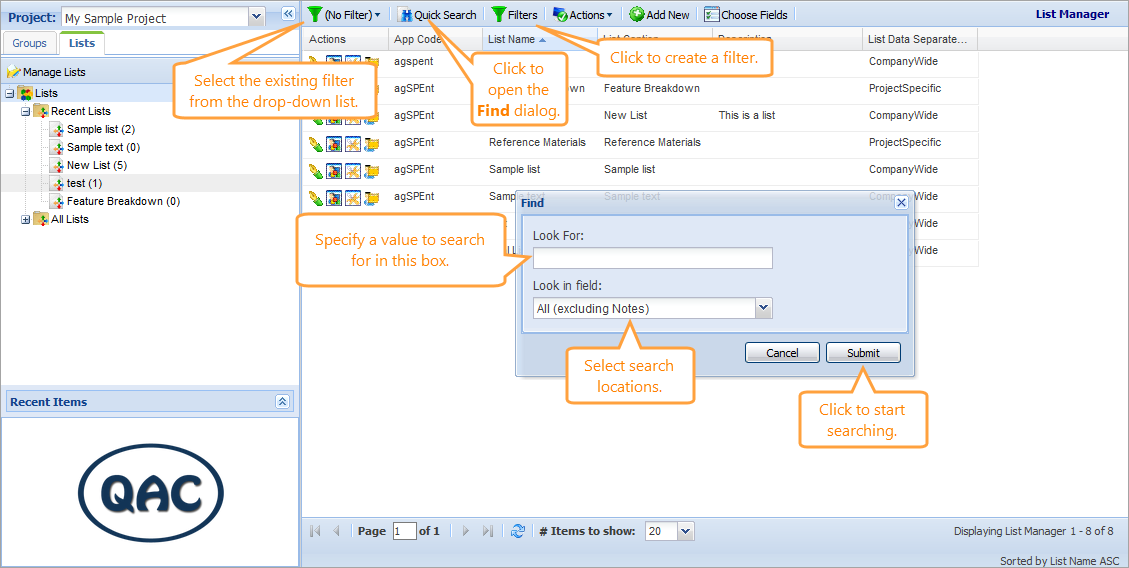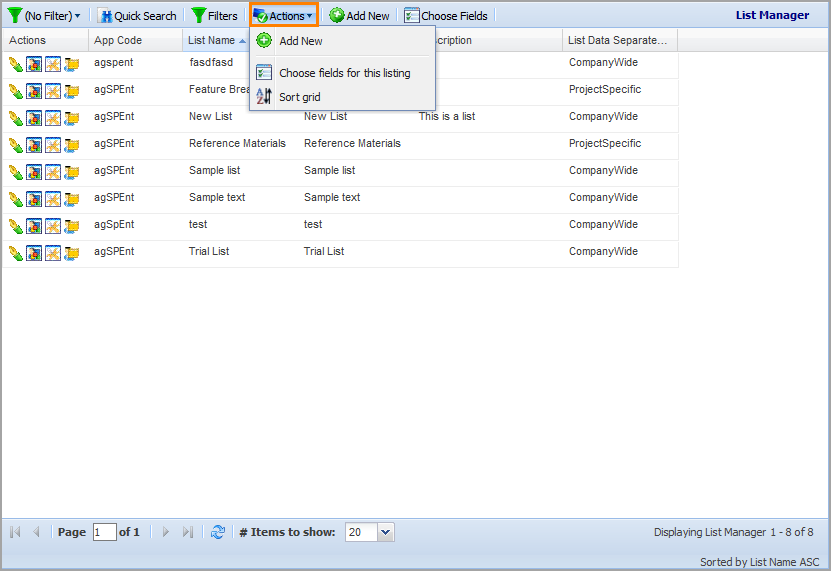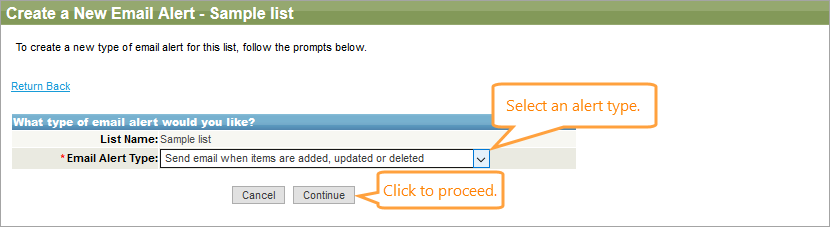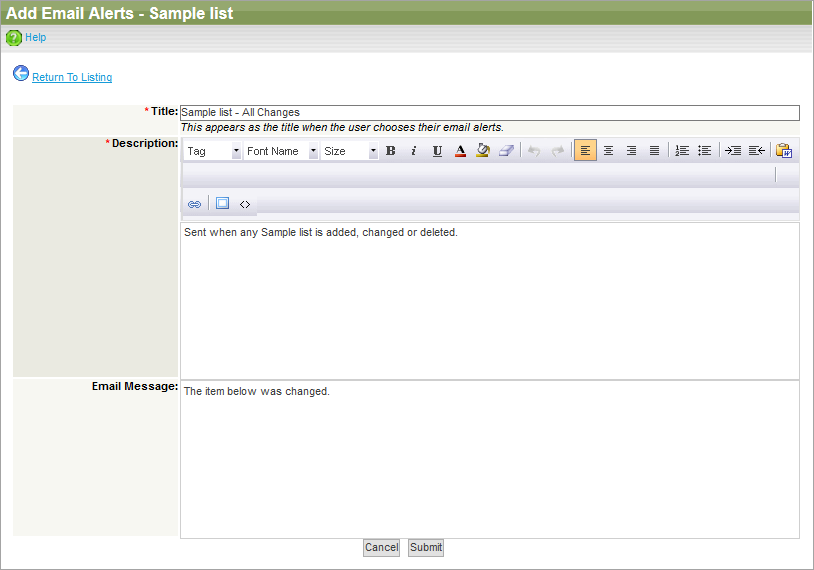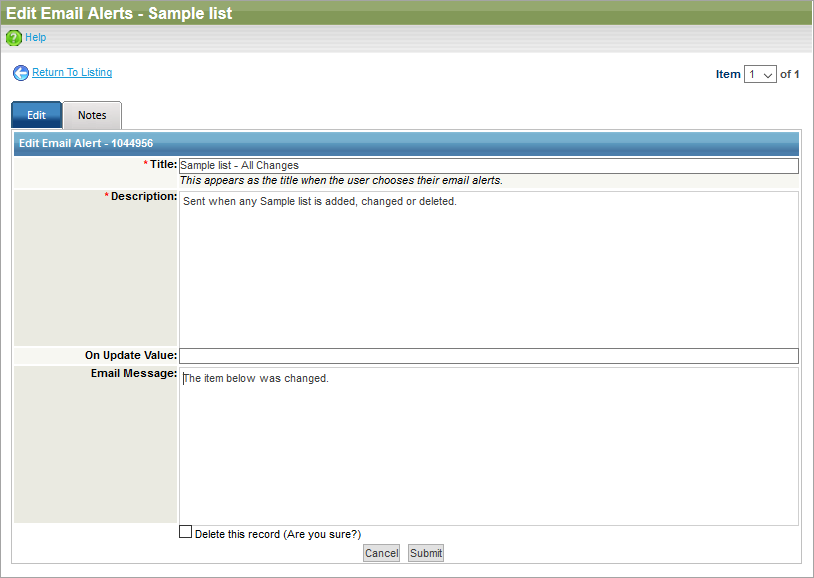In QAComplete, lists are items that you can use to track custom information specific to your own business needs – like hardware available in your office with the service keys and warranty information, knowledge base articles, feature areas to use in custom fields, and so on.
To start working with lists, go to Lists.
Manage lists
To start working with lists, click Manage Lists on the Lists tab on the left navigation panel.
The List Manager screen appears. Here, the following actions are available to you:
-
Use the navigation functionality to work with the lists available to you in QAComplete.
-
Find the needed list using search and filters.
-
Create new lists.
-
Edit the list record.
-
Edit advanced properties.
-
Manage fields for the list.
-
Manage email alerts for the list.
For information about fields available on this screen, see Manager Reference below.
The Fields screen
To access the Fields screen for the specific list, click Manage Fields in the Actions column on the row of the needed field.
On this screen, you can edit fields for your list and modify properties of these fields.
For information about fields available on this screen, see Manager Reference below.
The List screen
To access the list screen, click the name of the needed list on the left navigation panel.
On the list screen, you can add new values to the list or view, edit, and delete the existing ones.
For information about fields available on this screen, see Manager Reference below.
Common actions
For every listing screen available in Lists, there are common actions available – such as navigation, filtering, search, and so on.
Navigate through items
Search fpr items
To search for a specific item, you can do the following:
- Search for an item field value using the Find dialog.
- Select a predefined filter from the Filter drop-down list.
- Create a new filter by clicking Filters.
To learn about the filtering and search functionality in QAComplete, see the Search and Filters section.
The Actions menu
Click Actions to perform various actions on the listing screens:
To learn more about each available option, see Tools (Actions) Menu.
Email alerts for lists
To start working with email alerts for a specific list, click Manage Email Alerts for a specific list on the List Manager screen.
To create a new email alert:
-
Click Add New on the toolbar.
-
The Create a New Email Alert form appears.
Select an alert type in the Email Alert Type drop-down list.
-
Click Continue.
-
In the subsequent form, specify a title, description, and message for a new email alert template.
-
Click Submit.
The new alert will appear on the list.
To edit the existing email alert:
-
Click Edit in the Actions column near the needed email alert.
-
In the subsequent Edit Email Alert form, apply the changes you need.
-
Click Submit.
To delete the email alert:
-
Click Edit in the Actions column near the needed email alert.
-
Select the Delete this record check box.
-
Click Submit.
List reference
This section describes the fields and drop-down lists available on the Edit Shared Document form. You can use them to describe your items.
| Note: | For some options in the tables below, possible values are determined by choice lists. These options are marked with an asterisk (*). To manage choice lists for your project, go to Actions > Manage Choice Lists on the needed listing screen. |
List Manager Reference
| Option | Description | ||
|---|---|---|---|
| Date Created |
The date the list was created.
|
||
| Date Updated |
The date the list was updated.
|
||
| Updated By |
The user who updated the list last time.
|
||
| App Code |
The application code of QAComplete instance this list belongs to.
|
||
| List Name | The name of the list. | ||
| List Caption | The caption (title) of the list. | ||
| Description | The description of the list. | ||
| List Data Separated By* |
The coverage of the list.
|
The Fields screen reference
| Option | Description |
|---|---|
| Default Value | The default value of the field. |
| Locked | Defines whether the field is locked. |
| Minimum / Maximum Values | The minimal and maximal values of the field. |
| Field Number | The ordinal number of the field. |
| Field Name | The name of the field. |
| Field Type* | The type of the field. |
| On Listing | Defines whether the value of the field appears on the listing screen. |
| On Edit | Defines whether the user can modify the field value on the Edit form. |
| Required | Defines whether the field is required. |
The List screen reference
| Option | Description | ||
|---|---|---|---|
| Date Created |
The date the item was created.
|
||
| Date Updated |
The date the item was updated.
|
||
| Id |
The ID of the item.
|
||
| Import Id |
The import ID of the item.
|
||
| Original Id |
The original ID of the item (if imported).
|
||
| Updated By |
The user who updated the item last time.
|
||
| Opened By |
The user who added the item to the list.
|
||
| Date Opened |
The date the item was opened.
|