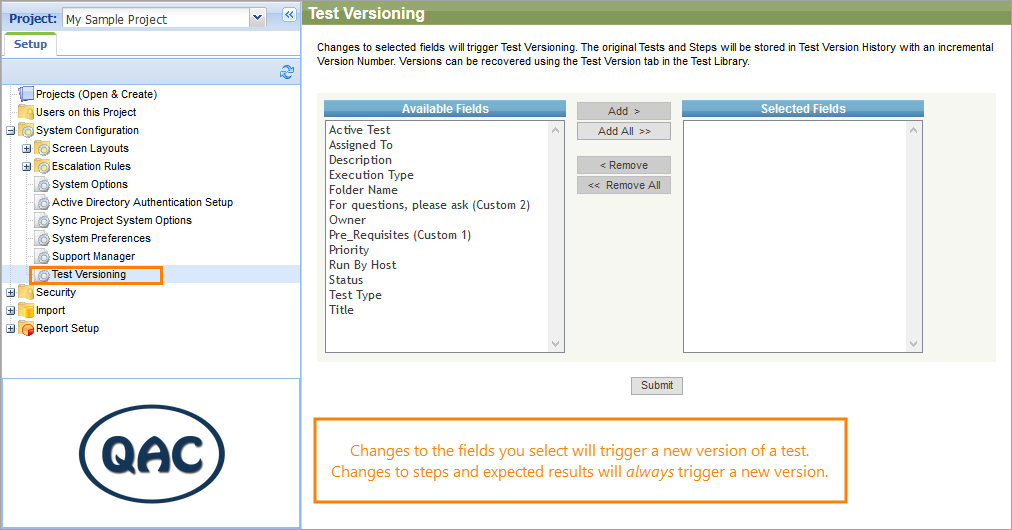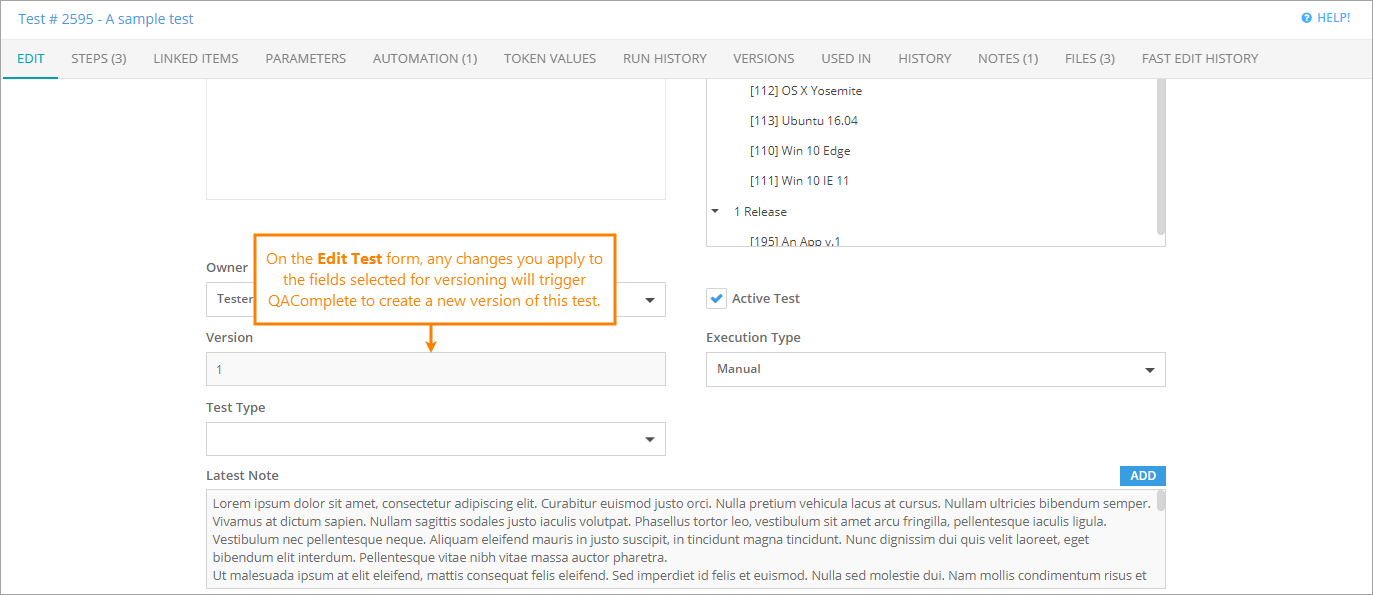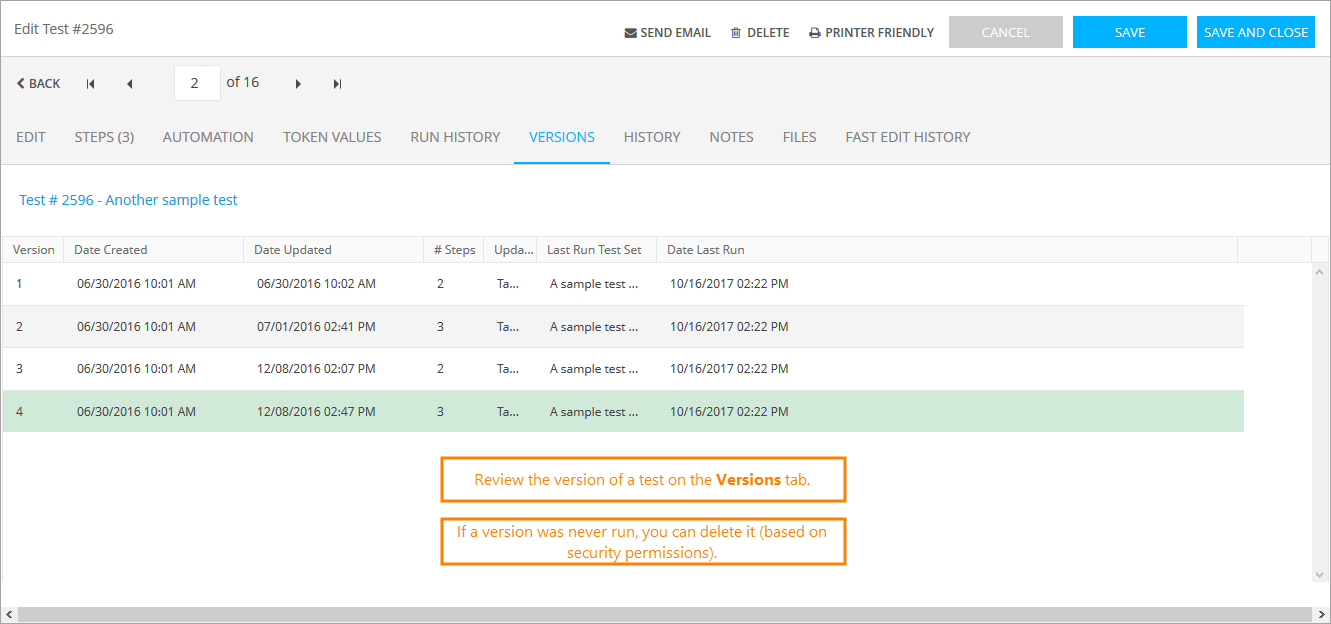If you want to track all changes made to tests in your Test Library, you can turn on the test versioning. It allows you to store a complete historical copy of a test in your QAComplete instance as you make specific updates. You can review prior versions of your tests, revert to any selected version, and so on.
Enable test versioning
QAComplete test versioning is controlled by security settings.
To enable versioning:
-
Go to > Setup > Security > Security Groups.
-
Click Manage Security Rights for the security group you want to be able to create the test versions.
-
In the Test Management section, select the Test Versioning check boxes.
Versioning triggers
Any changes to steps and expected results will trigger a new version of your test. You can also flag other fields to trigger a new version.
To do that:
-
Go to > Setup > System Configuration > Test Versioning.

The Test Versioning option only appears for users from a security group that has full access to versioning. -
Select the fields you want to trigger a new version.
Note: Any custom fields you may create will also be present in the selection.
The Steps and Expected Results fields are not available, since changes applied to these always trigger a new version. -
Click Submit.
Generate test versions
In the Test Library, as you edit tests, any changes to the fields you selected will generate a new version. Versions are automatically numbered in the Version field for the test on the Test Library screen.
Open the Edit form for the test and switch to the Versions tab to view versions of the test.
To roll back to the previous version, click the Roll Back button on the row of the needed version.
| Tip: | You can delete versions that have no run history. To do that, click the red cross icon on the row of the item you want to delete. The delete option will not appear if the version has a run history associated with it. |