When recording scenarios for your load tests, you perform some actions in your client web application to send requests to the target web server (for example, you enter information on web forms, click links and so on). You can do this manually every time you record a new load test, or you can automate this process by using your existing functional tests.
Functional tests verify the overall functionality of the tested applications and simulate various actions over them, like mouse clicks or keyboard input. If you have a number of functional tests created for your client application, you can use them to create load tests. That is, while a functional test is running and simulating user actions over your client application, LoadComplete is recording the traffic generated by those actions.
The rest of this topic provides step-by-step instructions on how to create a load test in LoadComplete based on a functional test created with TestComplete.
Requirements
-
If you use LoadComplete version 4.60 or later, you must have TestComplete version 12.30 or later installed.
If you use LoadComplete version 4.0 - 4.50, you can use TestComplete version 11.20 - 12.20.
-
You must have an active license for the TestComplete Web module.
How to create a load test based on a functional test
-
Launch TestComplete and open the project that contains the desired functional test.
-
Make sure that the functional test performs all the required actions over your client application. Modify the test, if needed.
-
Click
 Create a Load Test From TestComplete Test on TestComplete toolbar:
Create a Load Test From TestComplete Test on TestComplete toolbar:

If you install TestComplete as an update over a version prior to version 11.20, the new Create Load Test command will not be added to the toolbar by default. (To save your custom settings, the installation wizard will not overwrite toolbar data). You need to add the command manually: -
Right-click anywhere in the toolbar area and select Customize from the context menu.
-
In the subsequent dialog, switch to the Commands tab.
-
Drag the Create Load Test command from the right of the dialog to a toolbar.
-
-
TestComplete will open the Create Load Test dialog. It lists the functional tests that are available in your current TestComplete project.
At the bottom of the dialog, you can specify the name of the LoadComplete scenario you want to create.
Select the functional test you want to convert and click OK:
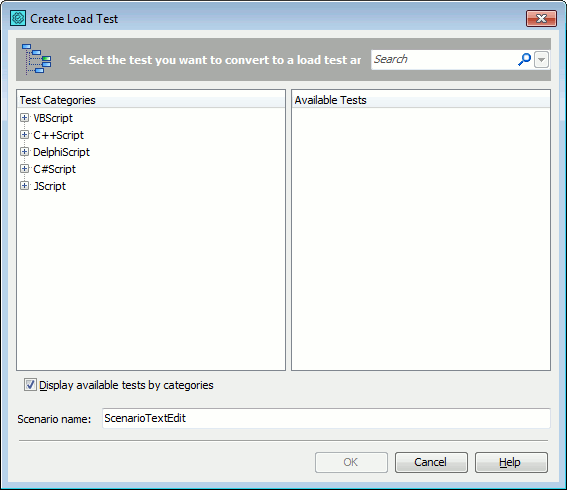
-
TestComplete will display a message reminding that all traffic will be recorded to a LoadComplete test. Click OK to continue.
-
If LoadComplete is not running, TestComplete will launch it.
If no project is open in LoadComplete, LoadComplete will create a new project and start recording a new scenario. Otherwise, LoadComplete will add a new scenario to the opened project.
-
TestComplete will start the selected functional test. LoadComplete will record the traffic the simulated user actions generate.
-
After TestComplete’s functional test is over, LoadComplete will stop scenario recording automatically.
You can switch to the recorded scenario and examine the traffic.
