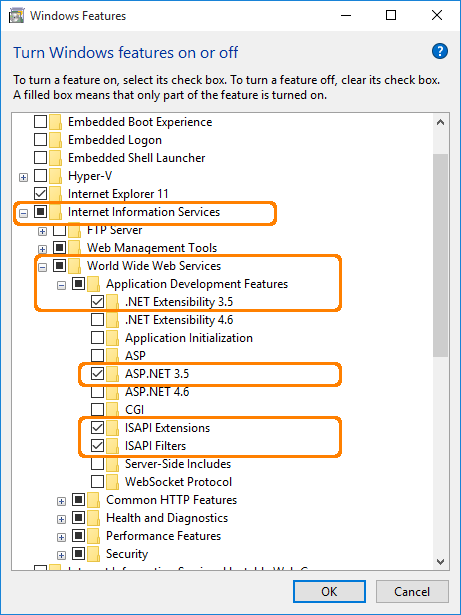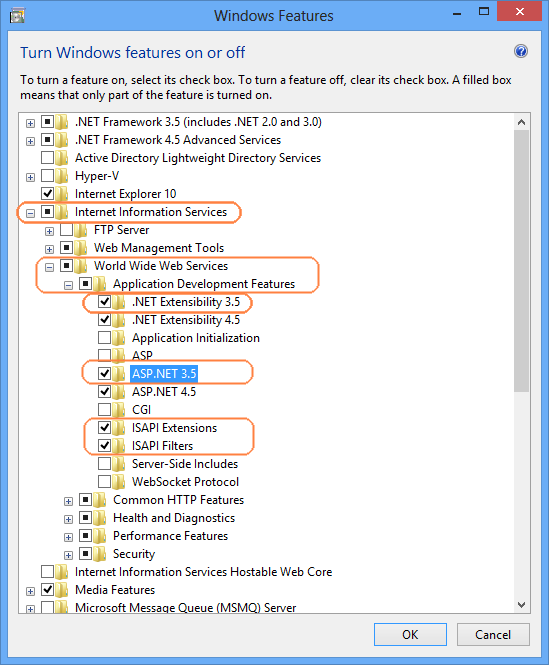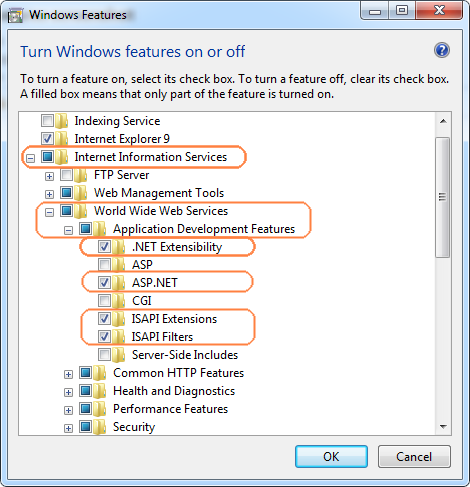Description
The Basic Test sample demonstrates how to create your first load test with LoadComplete. The sample includes a Web application and a test project shipped along with LoadComplete and installed during the product installation. See also Load Testing With LoadComplete.
Sample Location
The sample contains both the tested web application and the LoadComplete project.
Tested application location:
 <LoadComplete Samples>\Application (Orders ASP.NET)
<LoadComplete Samples>\Application (Orders ASP.NET)
 |
LoadComplete samples are located in the <Users>\Public\Public Documents\LoadComplete 4 Samples folder. Some file managers can display the Shared Documents and Public Documents folders as the Documents folder. |
To open the application, navigate your browser to the following URL:
 http://localhost/LoadComplete/
http://localhost/LoadComplete/
LoadComplete project location:
 <LoadComplete Samples>\Basic Test Project
<LoadComplete Samples>\Basic Test Project
Requirements
To install and run samples, your computer must have the following software installed:
-
One of the supported operating systems.
-
Microsoft Internet Information Services (IIS) 7.0 or later.
-
.NET Framework with ASP.NET packages version 3.5 or later.
-
Microsoft Data Access Components (MDAC) ver. 2.8 Service Pack 1 or later.
Important: Enable IIS Features
In order for the sample to work properly, the following features of Internet Information Services must be enabled:
-
ASP.NET
-
.NET Extensibility
-
ISAPI Extensions
-
ISAPI Filters
You can check the features’ status in the Windows Features dialog of the operating system (you call the dialog from the Control Panel).
The needed features’ names and the way you enable them may differ from one ISS version to another. Below are instructions for some operating systems and IIS versions:
IIS 10 on Windows 10
-
Open the Control Panel.
-
Click Programs and Features and then click Turn Windows features on or off.
This will call the Windows Features dialog box.
-
In the dialog, expand the Internet Information Services group.
-
Expand the World Wide Web Services group and then the Application Development Features group.
-
Make sure the following features are enabled:
-
.NET Extensibility 3.5
-
ASP.NET 3.5
-
ISAPI Extensions
-
ISAPI Filters
-
-
Click OK to close the dialog and save the changes.
IIS 8 on Windows 8 and Windows Server 2012
-
Open the Control Panel.
-
Click Programs, then Turn Windows features on or off.
This will invoke the Windows Features dialog box.
-
In the dialog, expand the following items:
Internet Information ServicesWorld Wide Web ServicesApplication Development FeaturesAnd make sure the following check boxes are selected:
- .NET Extensibility 3.5
- ASP.NET 3.5
- ISAPI Extensions
- ISAPI Filters
Click OK to close the dialog and save the changes.
IIS 7.5 on Windows 7
-
Open the Control Panel.
-
Click Programs, then Turn Windows features on or off.
This will invoke the Windows Features dialog box.
-
In the dialog, expand the following items:
Internet Information ServicesWorld Wide Web ServicesApplication Development FeaturesAnd make sure the following check box is selected:
- .NET Extensibility
- ASP.NET
- ISAPI Extensions
- ISAPI Filters
Click OK to close the dialog and save the changes.
See Also
LoadComplete Samples
Introducing LoadComplete
System Requirements
General Information
Load Testing With LoadComplete
Typical Use Cases