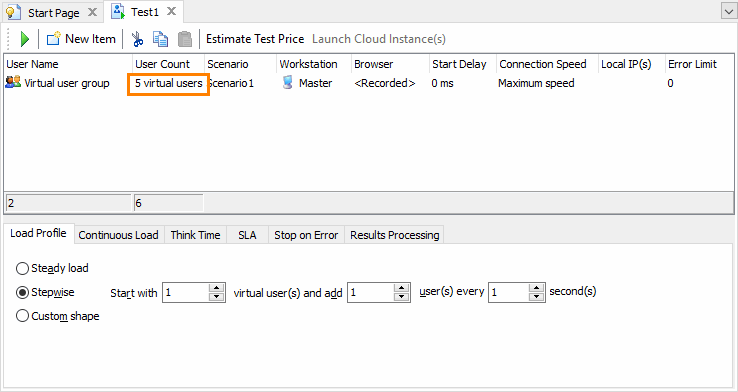After you make sure that the recorded scenario works as expected for one virtual user (see Verifying User Scenarios), you need to check if the scenario runs successfully under real-life conditions. For this purpose, create a verification load test that will simulate a recorded user scenario for a few virtual users.
Why You Need to Perform Test Verification
In LoadComplete, you can configure your tests to use various workload profiles, page think time values and service level agreement (SLA) criteria to make testing conditions closer to real life and to see how they affect traffic simulation.
Sometimes, these test settings may cause issues in tests.
That is why we recommend that you verify your load tests by running them using a small number of virtual users. This way you will be able to find and fix issues caused by test settings easier.
Creating a Verification Test
To check whether your scenario works fine with a few virtual users, create a load test. You can create a new test or modify the single-user test by adding more virtual users to it.
Since you can use a single-user test for scenario verification, we do not recommend that you edit it. You can create a new test based on the needed scenario. See Creating and Configuring Load Tests.
Add a few virtual users (5 - 10) to your verification test and specify the needed load test settings, such as load profile, continuous load, think time and SLA.
Verifying the Test
To run the verification load test, click  Run This Load Test on the Load Test editor’s toolbar.
Run This Load Test on the Load Test editor’s toolbar.
LoadComplete will simulate the recorded scenario for several virtual user taking account the specified load test parameters.
Notes
-
While running the test, LoadComplete neither opens the browser, nor performs any visual actions against the tested server. It just sends the recorded requests to the server and then checks the received responses. You can monitor the test execution on the Runtime > Graphs page of your project.
Any additional actions performed during the playback may cause the scenario simulation to fail. Therefore, we do not recommend that you work with the tested web server or browse pages with an Internet browser during the run.
-
During the test run (even if you run a single-user test), LoadComplete takes into account test-specific settings like think time, SLA and others. This is different from scenario verification when test-specific settings are ignored.
During the test run, LoadComplete also takes into account the logging settings. To store request and response bodies and headers, set the Store log data option to All data (Report + Details) and the Store request and response data option to Complete data (start line, headers and body) before running your test.
-
When you run a load test and LoadComplete is configured to store the test log, LoadComplete checks whether the disk where your project is located has enough free space to store the log. The minimum required amount of free disk space is 100 MB. If there is not enough free space, LoadComplete will show a warning informing you about the problem and telling you how much space you need to free to save the log successfully.
Success Criteria
Test verification has passed successfully if LoadComplete has not posted any warnings or errors to the test log.
What to Do If Verification Fails
Verification fails if LoadComplete reports errors or warnings during the test run.
You can click  Ask for Assistance at the top of the LoadComplete window to contact a product specialist who will help you fix issues, or you can find the cause of the problems and eliminate it yourself. To learn how to do this, see What to Do if Verification Fails.
Ask for Assistance at the top of the LoadComplete window to contact a product specialist who will help you fix issues, or you can find the cause of the problems and eliminate it yourself. To learn how to do this, see What to Do if Verification Fails.
If you use LoadComplete Trial, LoadComplete will show a message suggesting that you ask for assistance.
See Also
Verifying User Scenarios
Emulating Real-Life Conditions
Running Single-User Tests

 Why You Need to Perform Test Verification
Why You Need to Perform Test Verification