In LoadComplete, you can record traffic that goes through HTTP and HTTPS connections between your web application and the tested web server.
LoadComplete records traffic as scenarios that represent a sequence of requests sent to the tested web server and responses received to these requests. For more information, see About Scenario Recording.
After you record a scenario, you may need to append more traffic to it:
-
Click
 Record User Scenario on the Test Engine toolbar. The Record User Scenario dialog will appear.
Record User Scenario on the Test Engine toolbar. The Record User Scenario dialog will appear. -
In the dialog, click Advanced to show more recording options.
-
Select Append traffic to the following scenario and in the drop-down list, choose an existing scenario to which you want to append traffic:
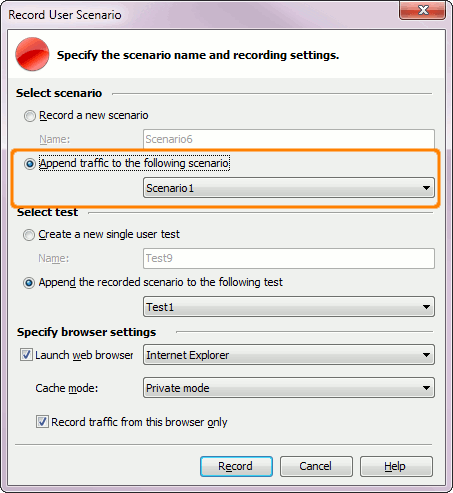
-
Select the load test that will simulate the scenario. You can either add the scenario to an existing load test or create a new test on the basis of this scenario.
To create a new load test, select Create a new single user test and enter a new test name.
To add the selected scenario to an existing load test, select Append the recorded scenario to the following test and then select the needed test from the drop-down list. LoadComplete will add a new virtual user to the selected test and assign the scenario to that user.
-
Configure other recording options in the dialog (see About Scenario Recording) and click Record to start recording the traffic.
-
LoadComplete will start the recording and show the Recording toolbar.
If you have configured LoadComplete to launch a web browser, it will do it and navigate to the Recording Scenario With LoadComplete web page. From that page, navigate to the needed web page and interact with your web application to generate the needed traffic.
Otherwise, launch a web browser and navigate to a needed web page manually.
-
During the recording, the Recording toolbar shows the number of the recorded requests and helps you control the recording process.
As you perform actions, LoadComplete appends all the recorded traffic to the end of the specified scenario.
-
After you do all the needed actions over your web application, click
 Stop on the Recording toolbar to stop recording.
Stop on the Recording toolbar to stop recording.
For more information on recording scenarios with LoadComplete, see Recording User Scenarios.
See Also
About Scenario Recording
Configuring Recording Settings in the Record User Scenario Dialog
