About the Response Body Panel
The Response Body panel shows the contents of incoming messages received from the tested web server during scenario recording.
LoadComplete uses the panel for the following operations:
-
Request (HTTP Request)
-
WebSocket Connection (a request that establishes a WebSocket connection is a regular HTTP request that includes WebSocket-specific data.)
By default, the panel is located on the Response tab of the request editor (see the images below).
The panel contents depend on the request type:
-
For responses that return web pages, the panel shows the contents of the received web page.
-
For Rich Internet Applications, the panel shows the parameters of responses received from the tested web server (see below).
-
For responses that return images, the panel shows the received image.
Below are sample views of the panel for different request types:
|
HTML Response - Web Form |
AMF Response |
|
Image |
To view the response body contents as plain text, click  Display the body content as text on the panel’s toolbar.
Display the body content as text on the panel’s toolbar.
When the text mode is enabled, you can click  on the toolbar to enable word wrapping in the panel. You can also select the needed character encoding from the drop-down list on the panel toolbar.
on the toolbar to enable word wrapping in the panel. You can also select the needed character encoding from the drop-down list on the panel toolbar.
Parameters (For Responses in RIA Applications)
| Column | Description | ||
|---|---|---|---|
| Parameter | The parameter name.
LoadComplete gets the parameter name from the AMF, SOAP, Binary XML or JSON stream. Parameters, whose name LoadComplete gets, are reported as |
||
| Type | For XML, Element or Attribute.
For AMF, it is the parameter type and the protocol version in which this type is defined.
|
||
| Value | The parameter value received from the tested web server. | ||
| Variable | In this column, you can specify the variable that will store the parameter value. You can then use the variable in subsequent requests.
You can click |
||
| Path | The full parameter name starting from the root element of the parameter tree. You can use the path to create correlation rules for Rich Internet Application traffic. |
Working With the Response Body Data
You work with the response body data using the following items:
Toolbar Items
| Item | Description |
|---|---|
 View Body as Text View Body as Text |
Displays the response body data as text (if possible). Checked by default. Uncheck to switch to the marked up view mode. |
 Save Data to File Save Data to File |
Saves the response contents to a file. |
 Load Data From File Load Data From File |
Replaces the response body data with the data from a file.
Note: you can use this item to replace the recorded response data with some other data, that is, to change the expected response for the request being edited. |
 Clear All Body Data Clear All Body Data |
Removes all response body data. |
| Encoding | Select a character encoding to display the response body content. The following encodings are supported:
Available if the response body is displayed as text. |
 Word Wrap Word Wrap |
Enables or disables word wrapping in the panel. Available if the response body is displayed as text. |
| Recorded size | Shows the real size of the response data. Used for streaming data and large files that LoadComplete does not show in the recorded scenario completely because the recorded data was too large and was cut or because the connection through which the data had been transferred was closed. |
Context Menu Items (for Rich Internet Application Responses)
| Item | Description |
|---|---|
| Copy Focused Cell | Copies the contents of the selected cell of the Response Body table to the clipboard. |
No Data to Display
The Response Body panel shows the "No data to display" message if the appropriate response does not contain any data in its body.
Content Size Limit
If the response body content is large and showing it may cause performance issues, the panel will not show it by default. It will show a message informing you about possible issues. You can click Show anyway to view the content.
If the response body content exceeds the following limits, the panel will not show the content at all:
- For 32-bit operating systems: 25 MB.
- For 64-bit operating systems: 100 MB.

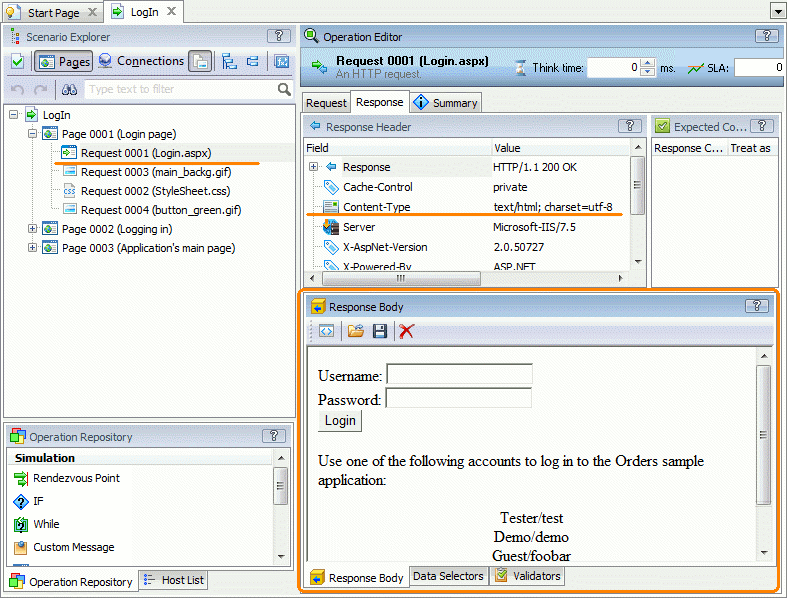
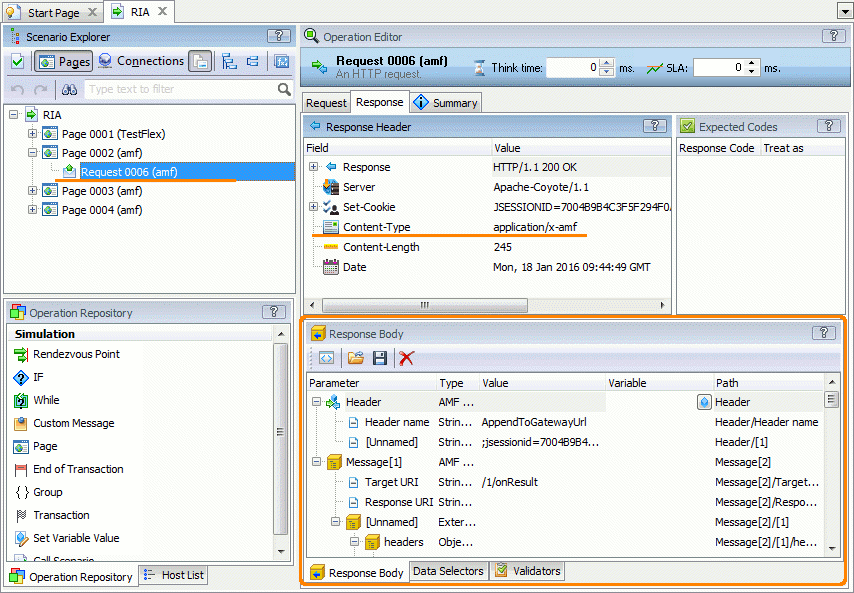
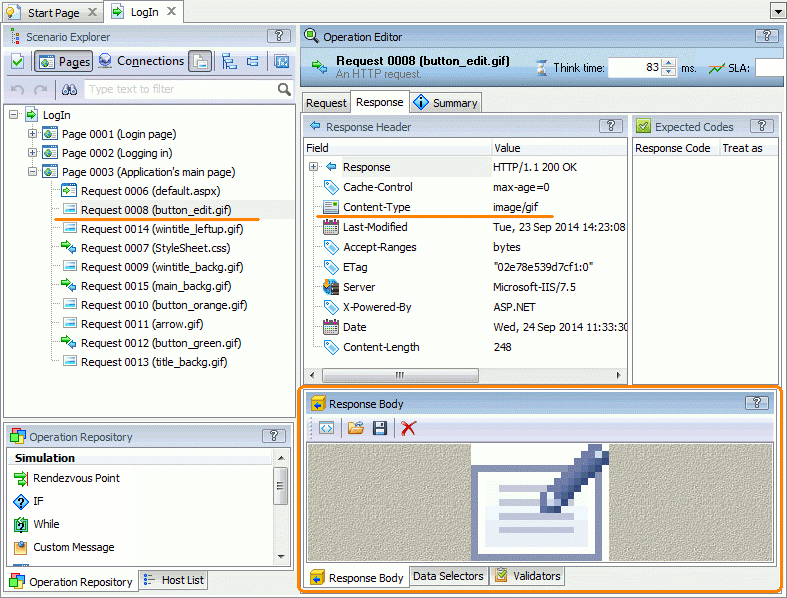
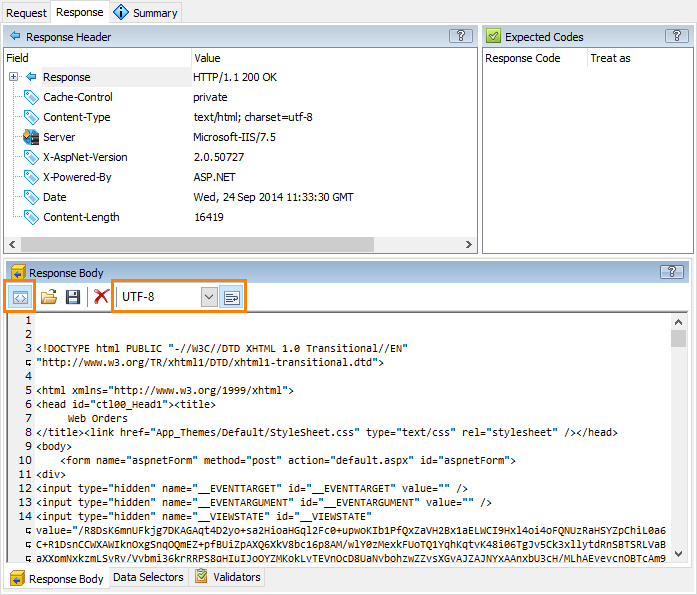
 and select the needed variable in the resulting dialog or you can type the variable name manually. If the variable with the specified name does not exist, LoadComplete will create it.
and select the needed variable in the resulting dialog or you can type the variable name manually. If the variable with the specified name does not exist, LoadComplete will create it.