LoadComplete allows you to test applications on Windows 7 and later operating systems. This topic explains the specifics of using LoadComplete on these operating systems.
Privilege Level
Windows 7 and later operating systems provide a new security level, which is higher than that in previous versions of Windows. Some specifics of the new security model may cause problems for recording user scenarios in LoadComplete.
When recording user scenarios, you browse pages of the tested web site in a web browser or your web client application, and LoadComplete records the generated requests and received responses. However, in Windows 7 and later operating systems, even if LoadComplete and your web browser (or web client application) are running under the same user account, they may have different security permissions. In order for LoadComplete to be able to record web traffic on Windows 7 and later operating systems, it must have the same or higher privileges than the web browser or web client application has:
-
If the web browser or web client application has user privileges, LoadComplete can have either user or administrator privileges.
-
If the web browser or web client application has administrator privileges, LoadComplete must also have administrator privileges.
The next section explain how you can launch LoadComplete with administrator permissions under Windows 7 and later versions of the Windows operating system.
 |
Keep in mind that you may command LoadComplete to launch a web browser automatically when the recording starts (see the description of the Record User Scenario dialog). In this case, the browser will run under the same user account and with the same permissions as LoadComplete is running, so you will not have to run LoadComplete with administrator privileges. Launching LoadComplete with administrator privileges is needed only if you need to record traffic of a web client application (or a web browser) that was launched outside of LoadComplete, for instance, if you need to record traffic of the application (browser) that is not listed in the Record User Scenario dialog. |
Launching LoadComplete With Administrator Permissions
To launch LoadComplete under Windows 7 or later operating system with administrator privileges, right-click on LoadComplete shortcut and select Run as administrator from the context menu:
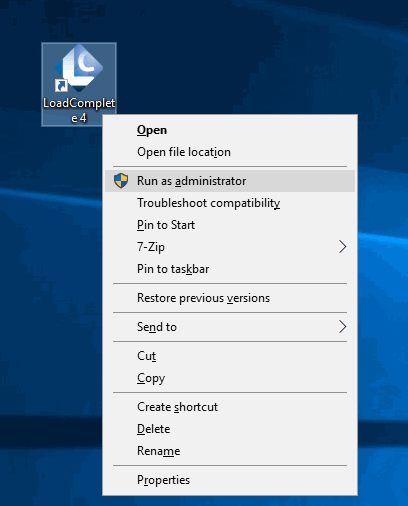
A possible alternative is to modify the shortcut’s properties:
-
Right-click the shortcut and select Properties from the context menu.
-
Switch to the Compatibility tabbed page.
-
Select the Run this program as an administrator check box and press OK to save changes.
-- or --
-
Right-click the shortcut and select Properties from the context menu.
-
On the Shortcut tabbed page, click the Advanced button. The Advanced Properties dialog will appear.
-
Select the Run as administrator check box and press OK to save changes.
-
Close the shortcut properties dialog.
See Also
Configuring Your System
LoadComplete and Windows Firewall
Running LoadComplete Under User Account

 Privilege Level
Privilege Level