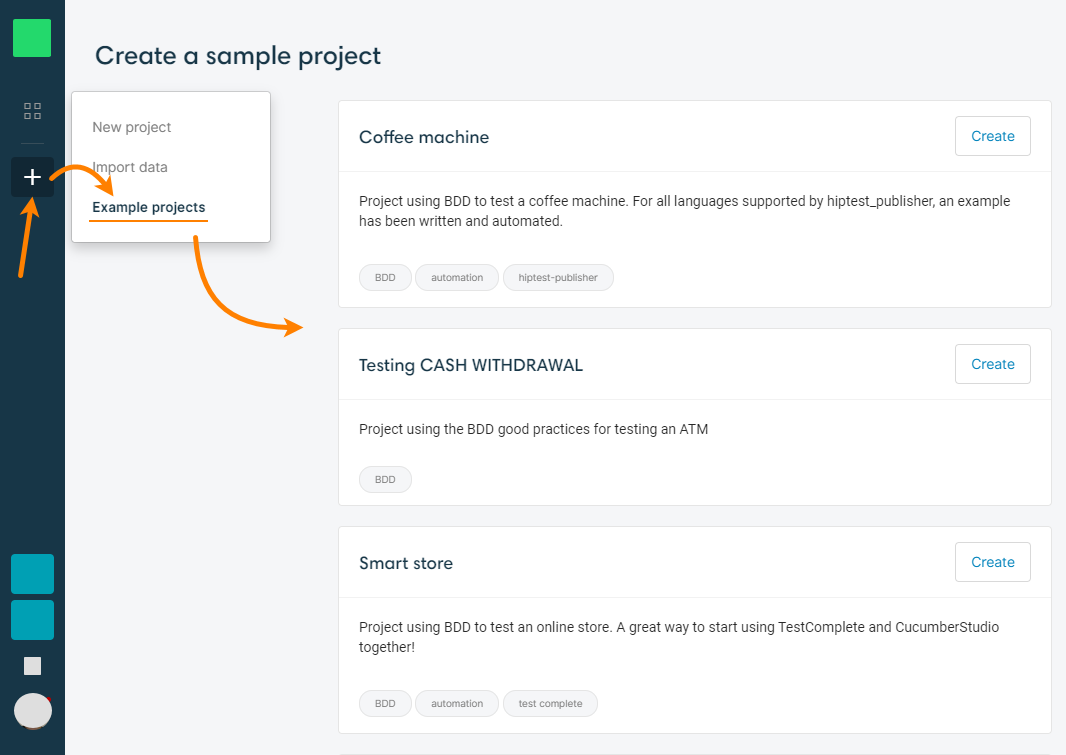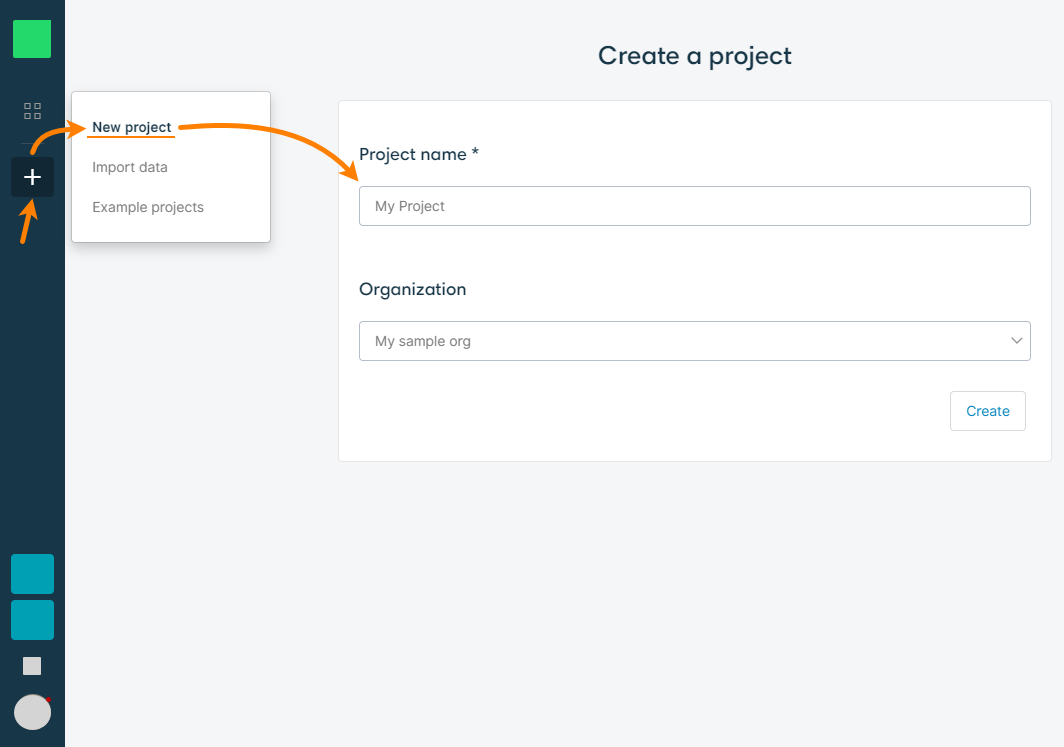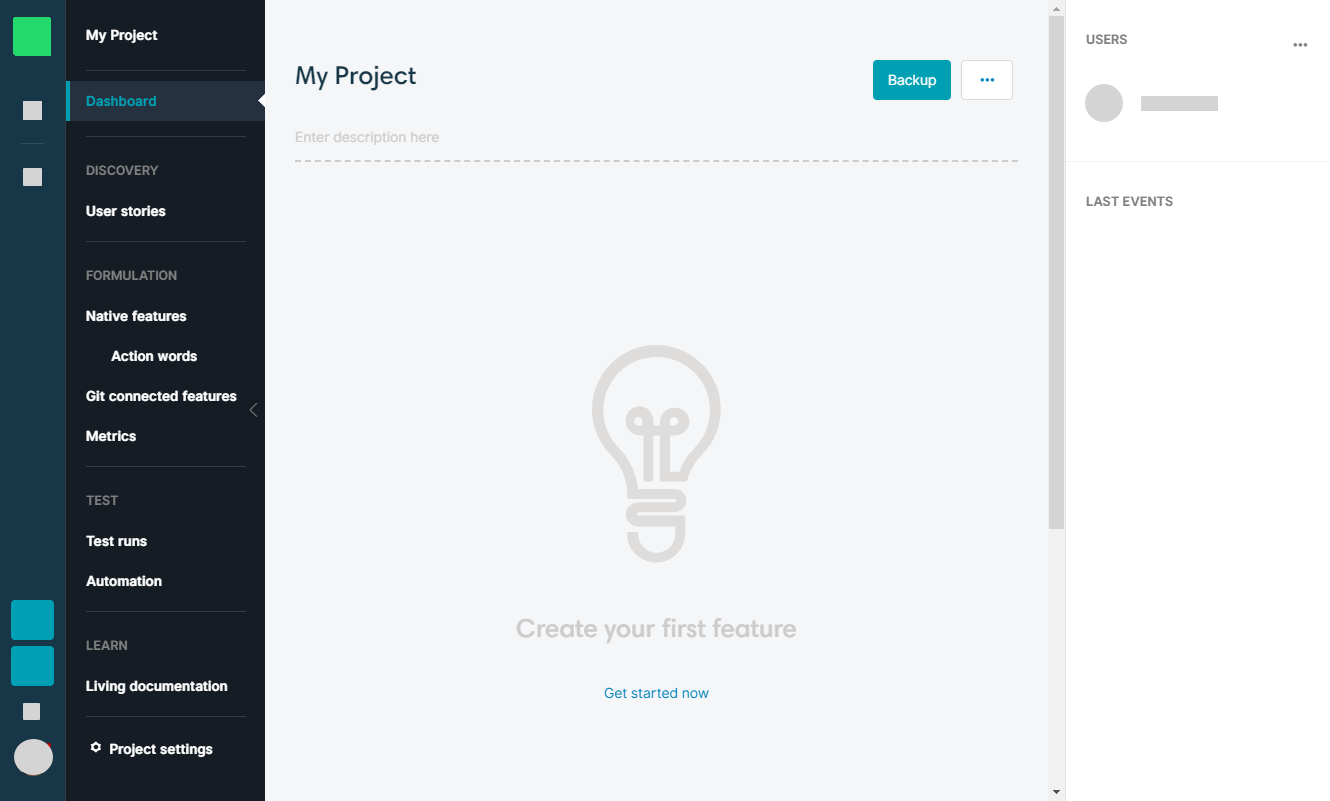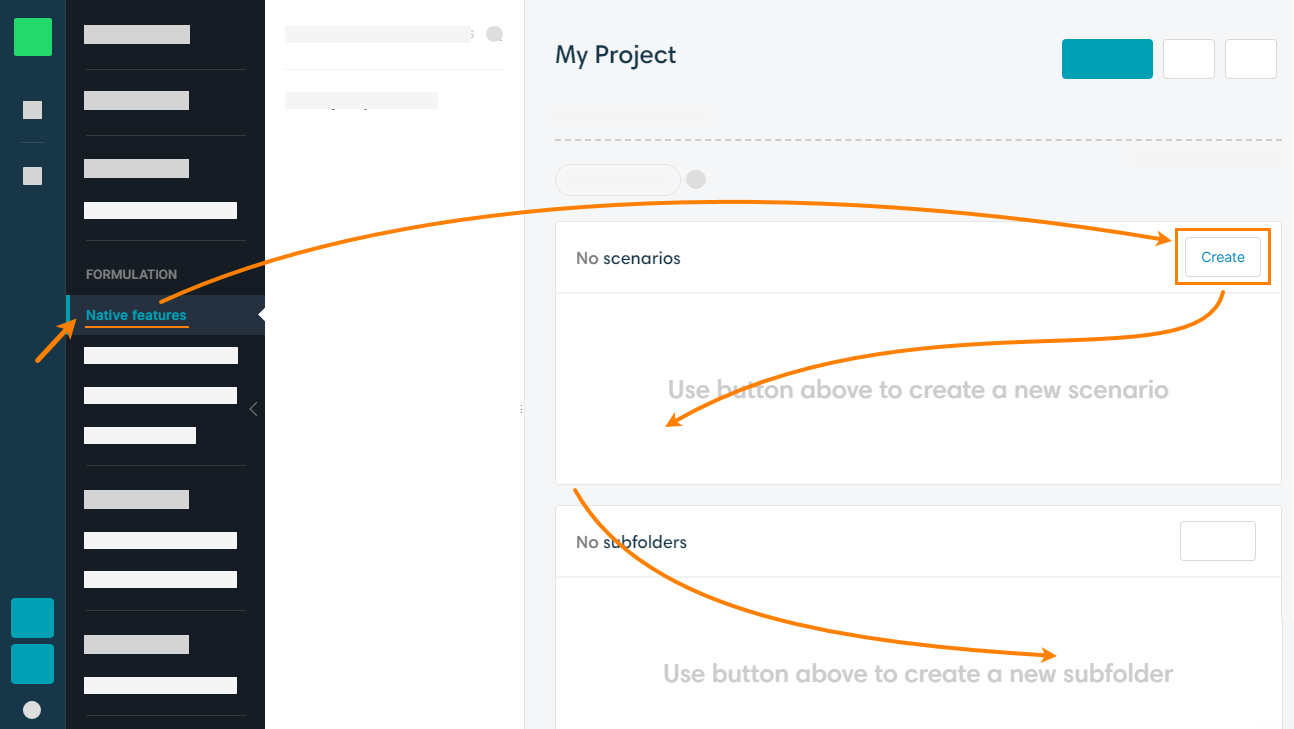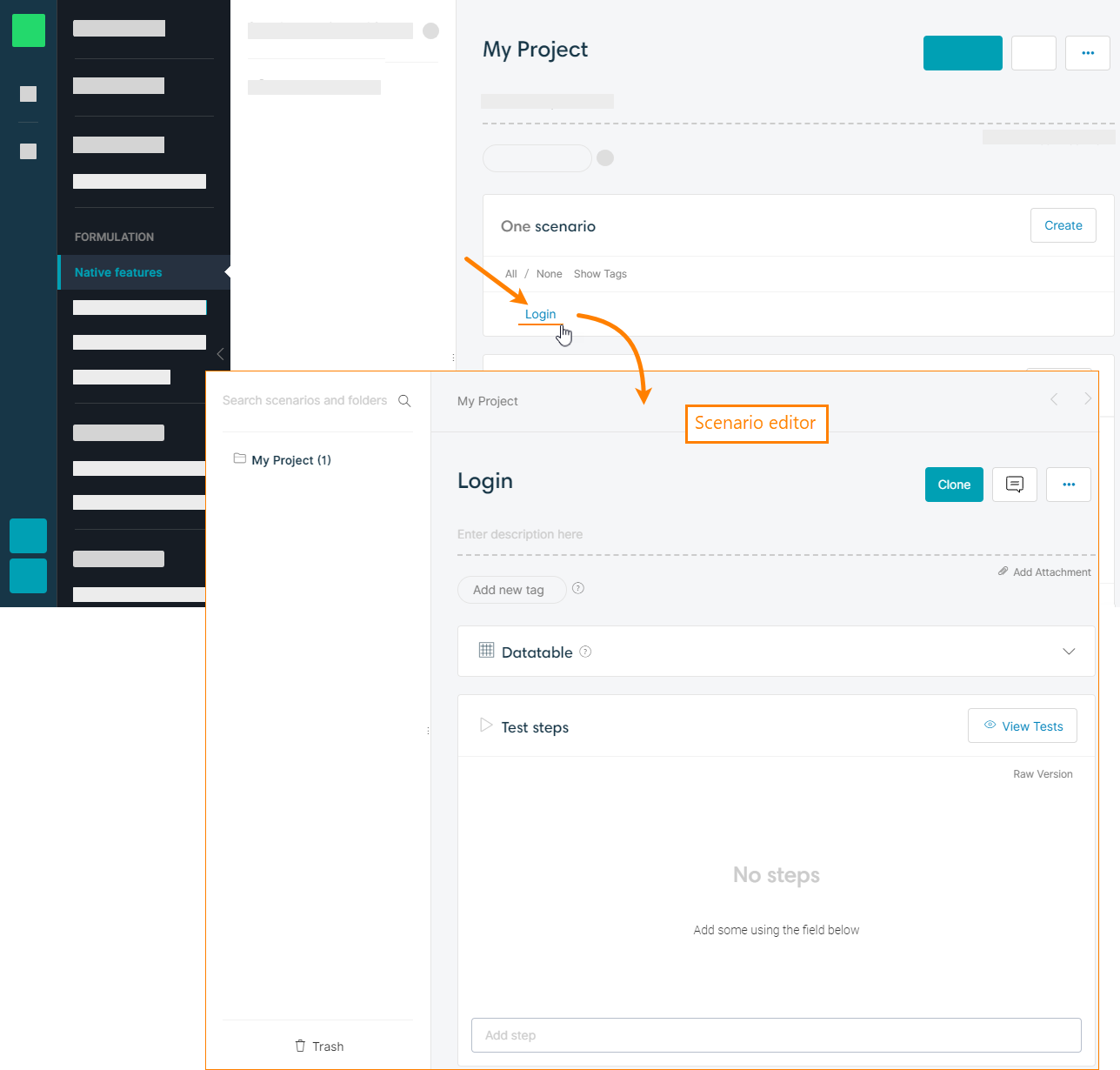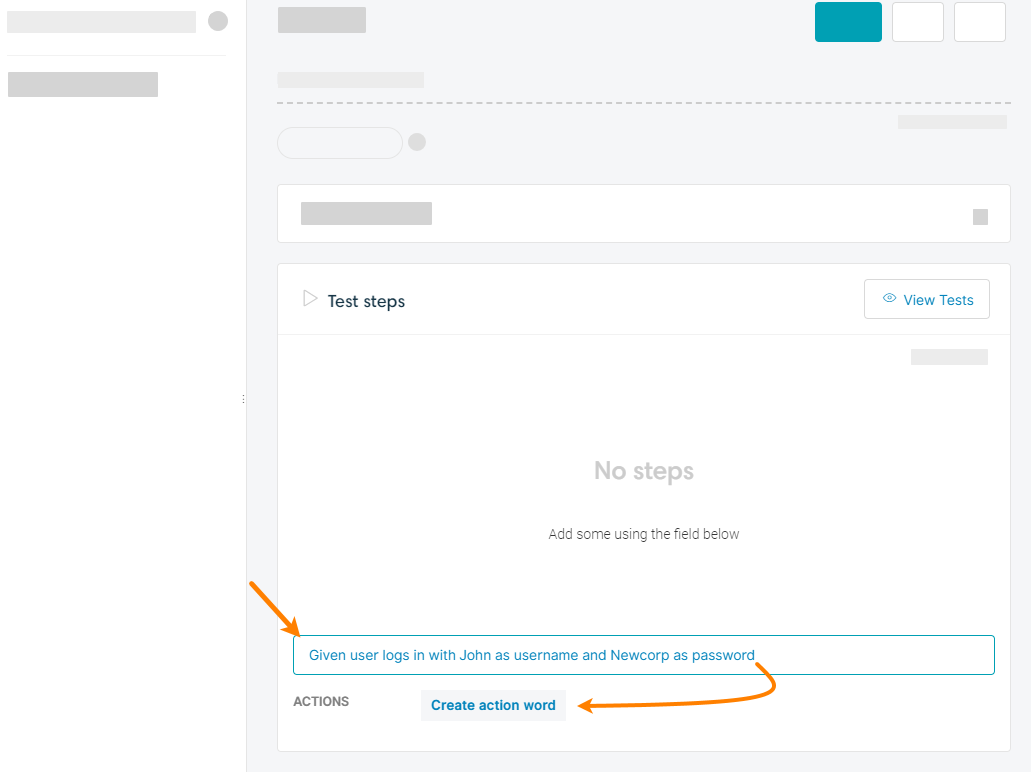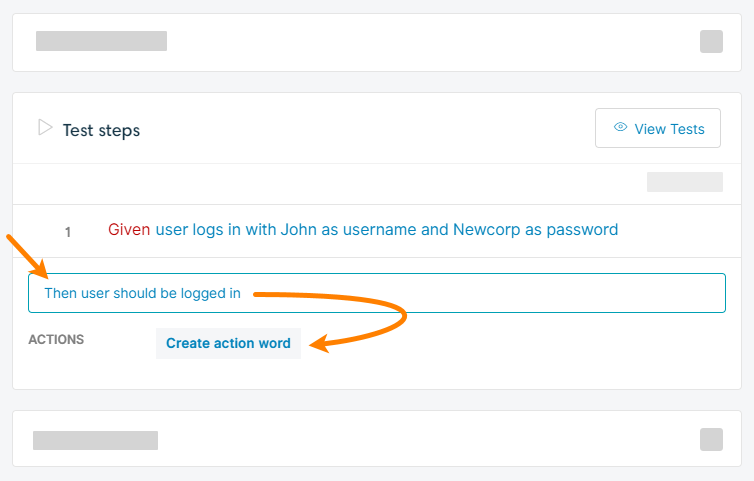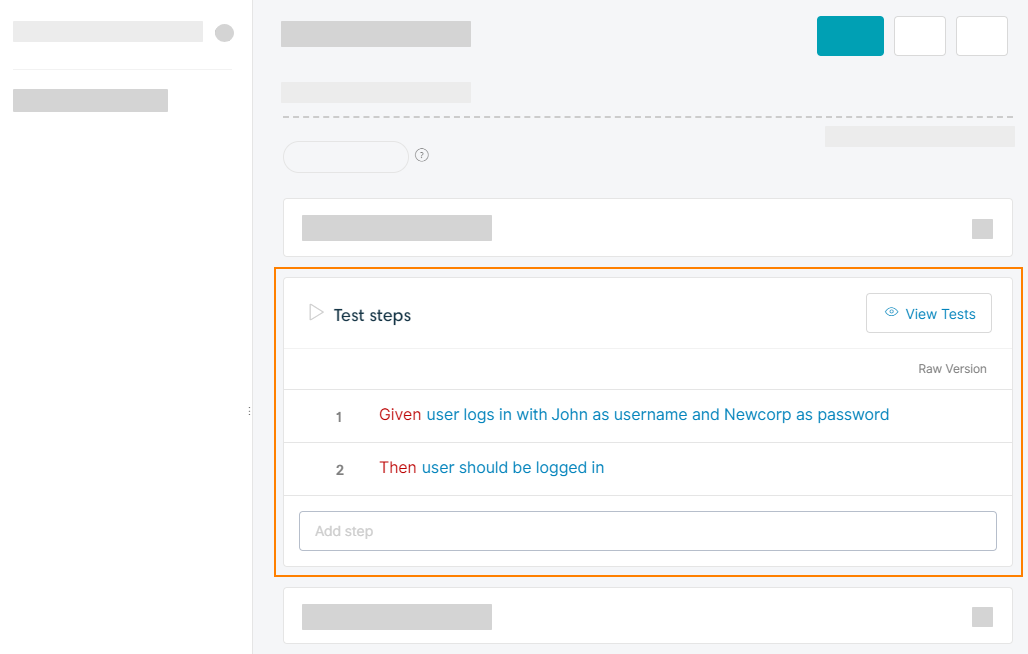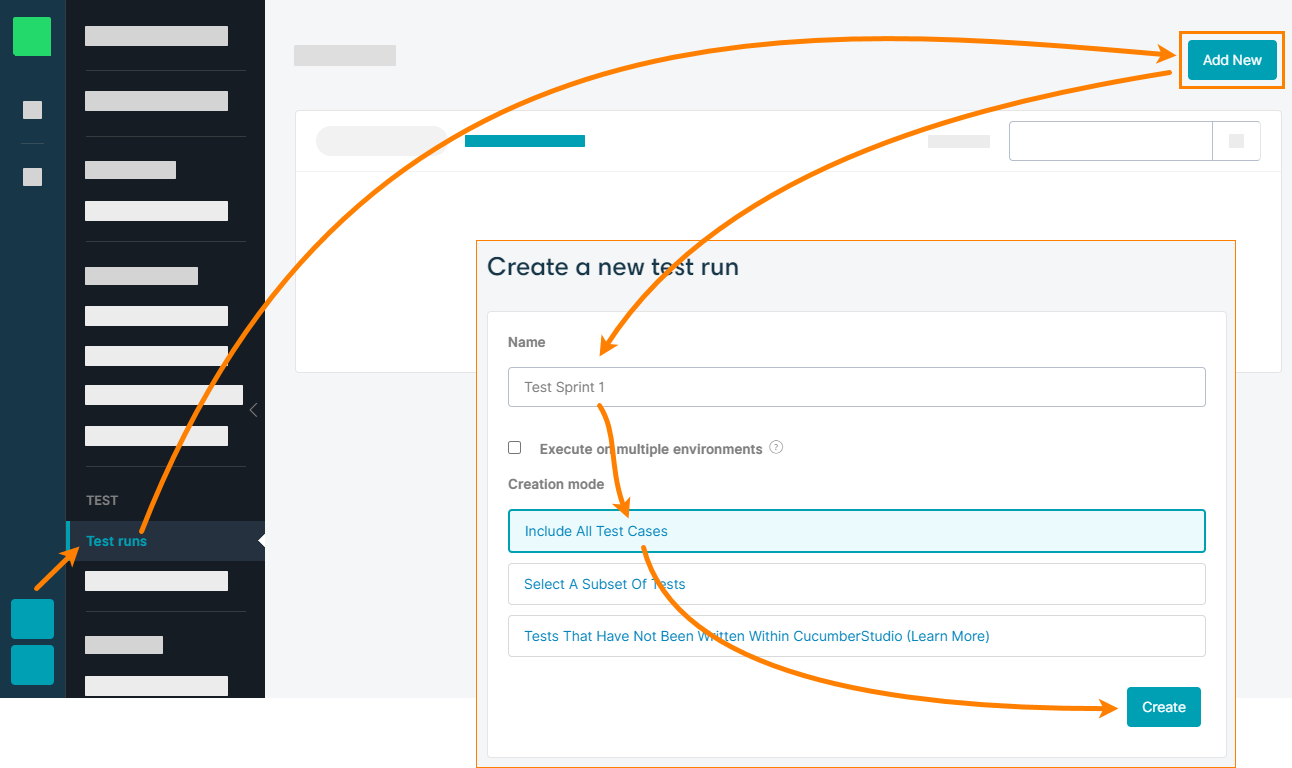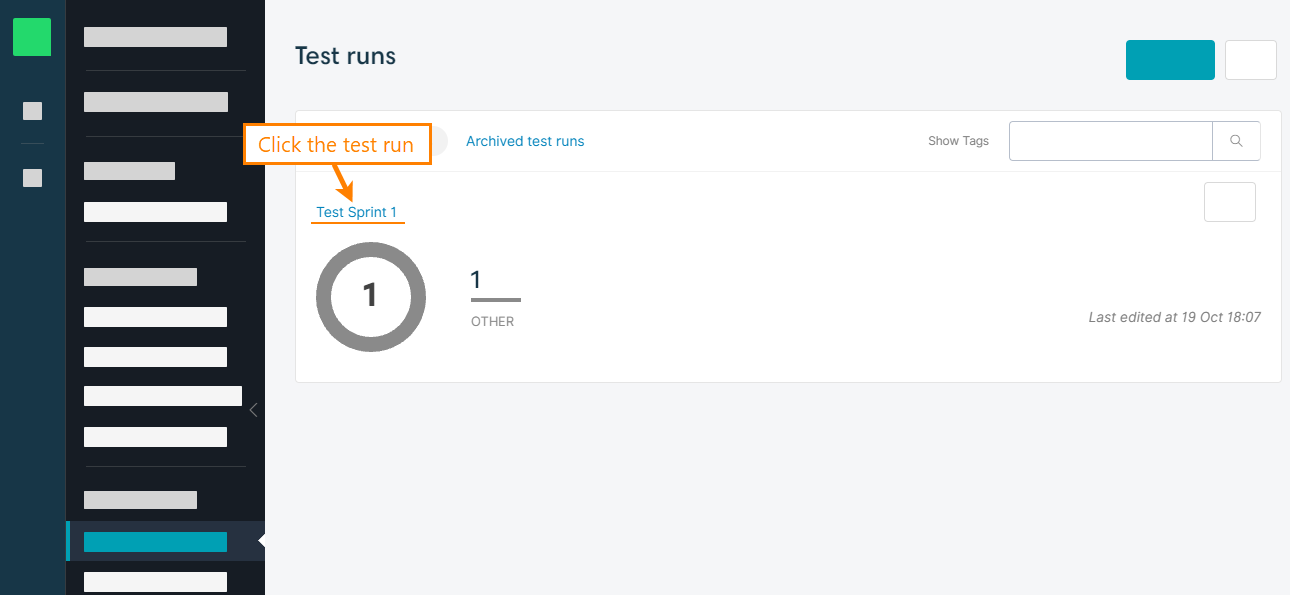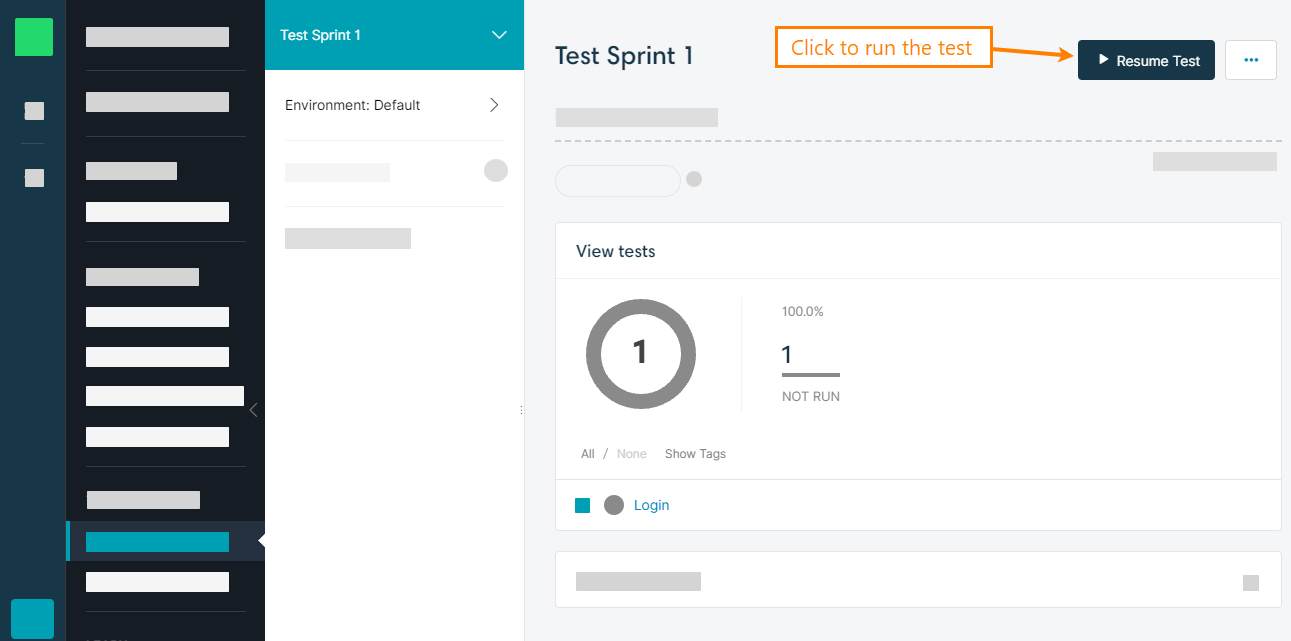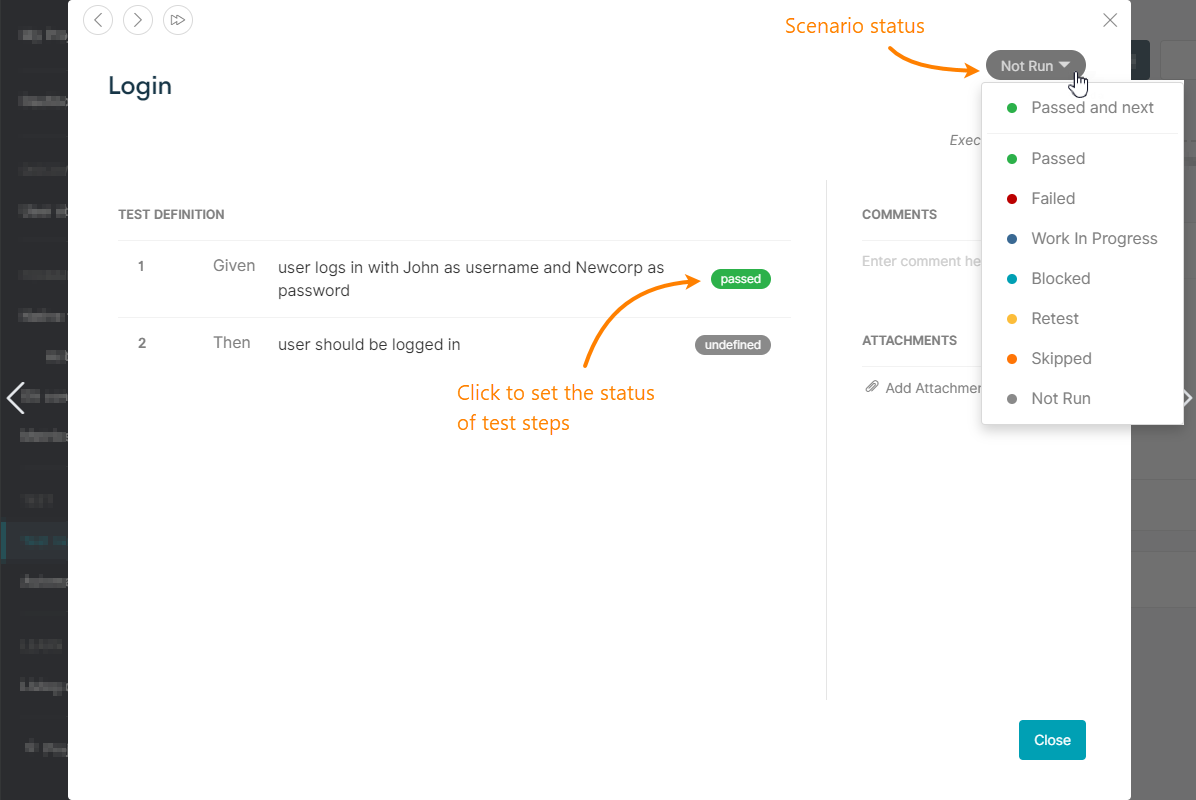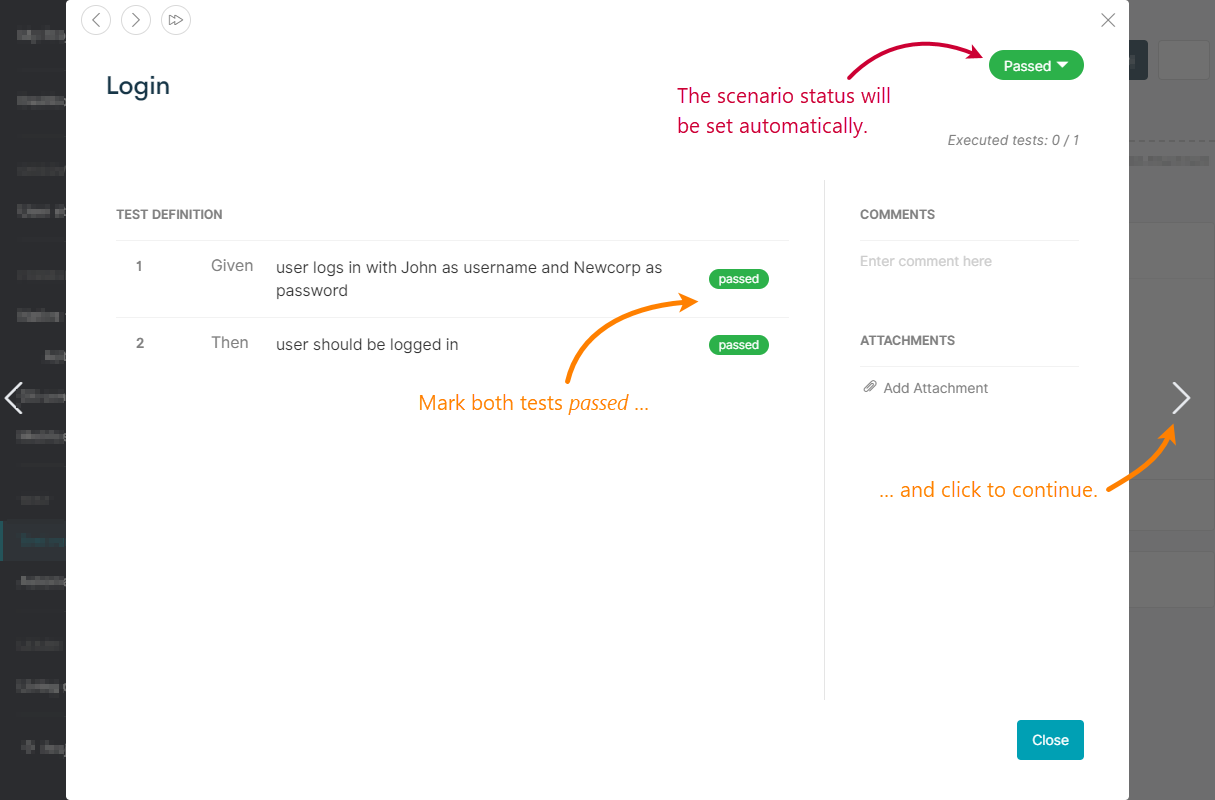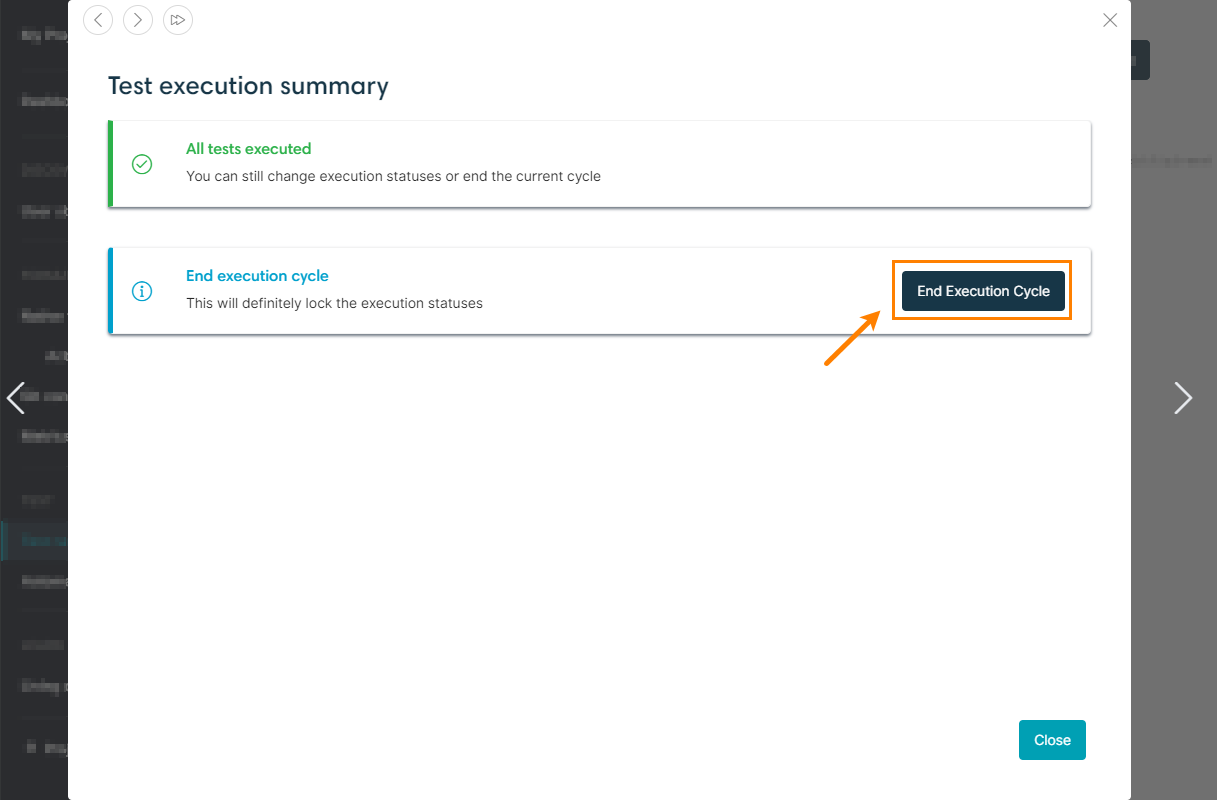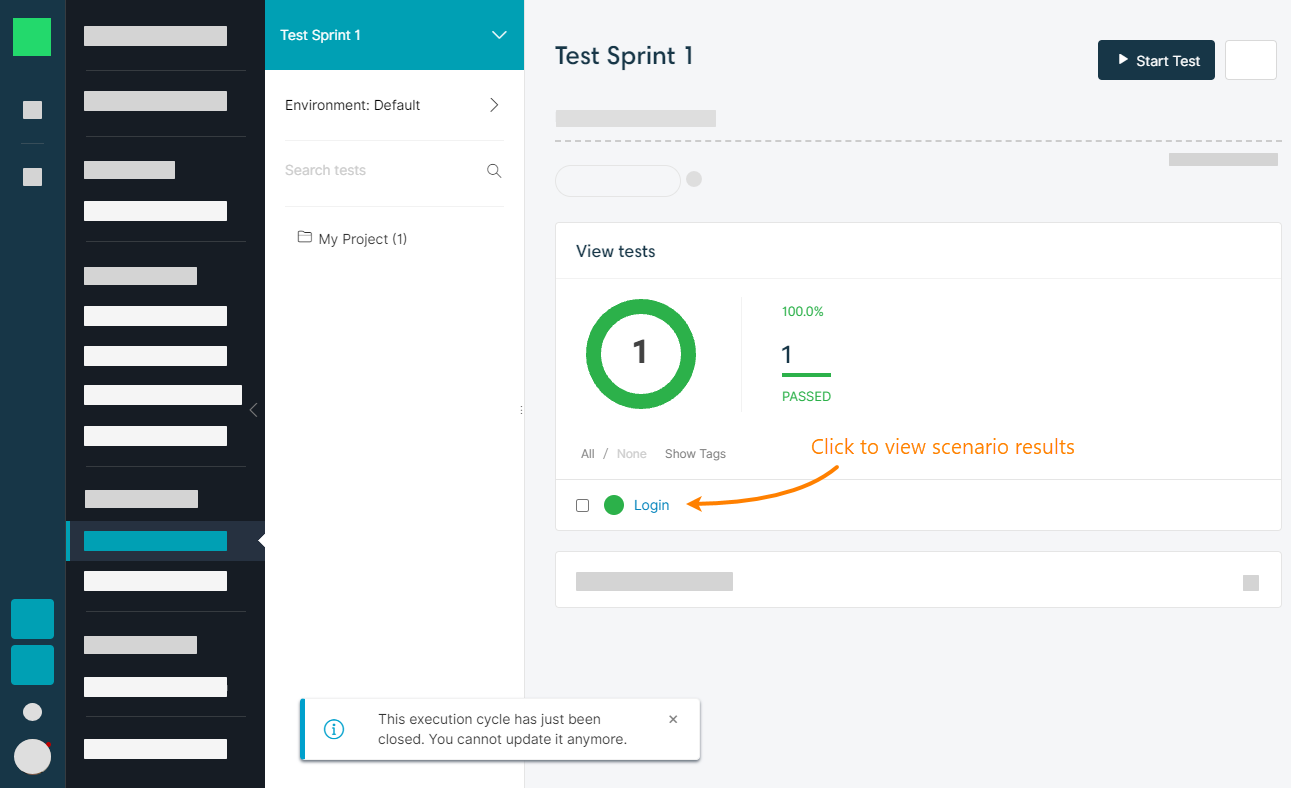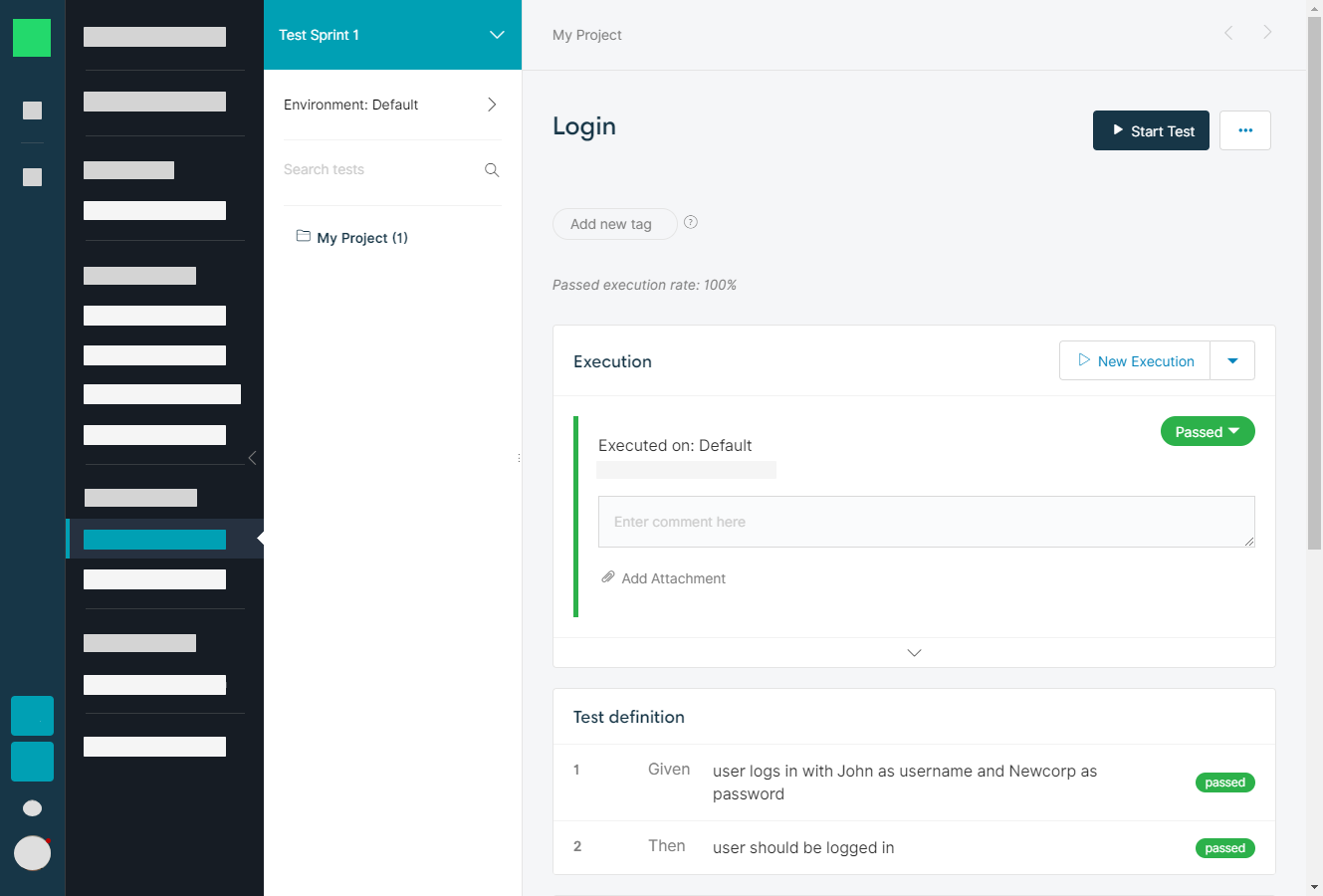Sample projects
We recommend you to look at the project samples first. They will help you learn the basic concepts of CucumberStudio quickly: scenarios, action words, test runs, and so on. You can create them any time, and you can delete them later at any time.
After you got the idea, you are ready to create your first project.
1. Create a project
Select + > New project from the menu on the left. In the subsequent dialog box, enter the project name and click Create:
You will see the project’s Dashboard:
You may add a description to your project to help your teammates understand its purpose.
2. Create a scenario
Now, we can create a test scenario:
-
Select Formulation > Native features on the left and then click Create in the Scenarios section.
-
In the subsequent dialog box, enter the scenario name (
Loginin our case) and click Create: -
Click the scenario name. This will open the scenario editor:
Here, for example, you can enter an optional description for the scenario to help your teammates better understand the scenario purpose.
-
We can add scenario steps now. In the scenario editor, enter the following text into the edit box at the bottom of the Test Steps section —
Given user logs in with John as username and Newcorp as password— and then click Create action word:
-
Add another step —
Then user should be logged in— and click Create action word again:
Here is how your first scenario looks like:
Great! Let’s now run it.
3. Run scenario
-
Go to Test runs and click Add new at the top right.
-
In the subsequent screen, specify the test run’s name (for example,
Test Sprint 1) and select the scenarios for the run:In our case, we can select Include all test cases to run all existing scenarios (we have only one so far). Later, when you have multiple scenarios, you can click Select a subset of tests and choose only those scenarios that you’d like to run.
-
After the test run is created, you will see it on the Test Runs screen. Click your test run there:
This will open the test run’s page.
-
On the test run’s page, click Resume test to start the manual execution:
-
Manual execution implies that the QA engineers reads the test instructions on screen, performs them and then log results by changing the status of individual steps or the entire test scenario:
To change the status of a step, simply click the status label. The statuses will switch in a loop: passed, failed, undefined, then passed again, and so on.
Once you set the status for all the steps, CucumberStudio will automatically set the status for the entire test. Alternatively, you can set the status for the entire scenario using its status label (see the image above). In this case you have a broader range of statuses.
Let’s change the step statuses. Click their status labels and mark both steps passed. Then click the arrow button on the right to continue:
-
We’ve executed all the scenarios in our test run, so we can finish the execution cycle now:
-
After the test execution is over, you can view summary test results:
Click a scenario name to view results of that scenario:
What’s next?
Below are links to some topics that will help you get most of the product and improve your BDD tests:
 Best practices for scenario writing
Best practices for scenario writing
 Integrations (Jira, Jenkins, Slack, Trello, and others)
Integrations (Jira, Jenkins, Slack, Trello, and others)